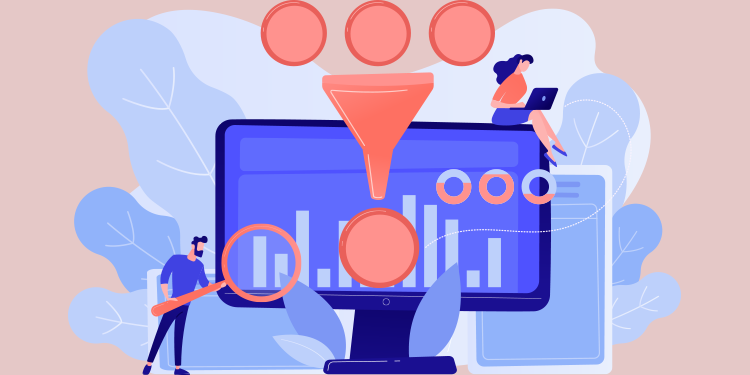
Whether you're in the regular or the on-call mode, there are many ways to filter and sort the list of results.
Filter results
First, you can filter results to display only the ones you want: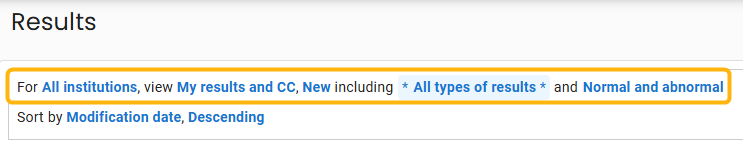 The default display is All institutions, My results and CC, New, All types of results and Normal and abnormal.
The default display is All institutions, My results and CC, New, All types of results and Normal and abnormal.- Click on the blue text at the top of the Results module to view the other options:
- Institutions: You can choose between seeing the results you have received for each institution where you work, or you can see all of them at the same time. ⚠️ Results might have not been properly identified by the laboratory. We recommend that you use the “All institutions” filter to view all the results you have requested.
- Requester: You can filter the results to see all of your results and the ones for which you've been copied on (My results and CC), only your results (My results only), only the results for which you've been copied on (My CC only), and finally, the results of the patient who are registered with you at the RAMQ (My patients' results).
In order to ensure that your Results inbox is not overloaded, we made the decision to remove all results that haven’t been touched for 3 months from The results of my patients. You will now see Archived by [name of the user] on [date of the modification]. - Result status: It is possible to view only New results (the ones for which no actions were taken yet), Results you're following, the ones you've archived, and the ones that have been seen by on-call stakeholders (when you have access to the on-call mode).
- Result type: You can filter the results to be displayed according to their type: Imaging, Laboratory, Emergency note, Clinical tool, Consultation report, Hospitalization summary or Other. ⚠️Results might have not been properly identified by the laboratory. We recommend that you use the “All result types” filter to see all results for which you are the requester.
- Nomal vs abnormal : You can choose to display only abnormal results or all results (abnormal and normal). ⚠️ Results might have not been properly identified by the laboratory. We recommend that you use the “Normal” filter to avoid missing an abnormal result.
Sort results
Secondly, you can sort the results list to display them in a specific order:
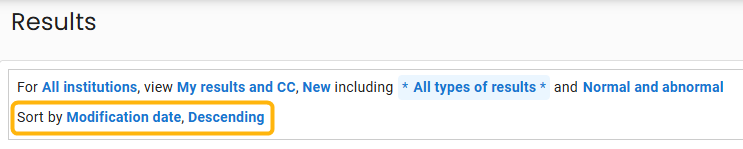
By default, the list is ordered based on the Modification date, from the most recent one to the oldest one (Descending).
- The first sorting option is based on a date:
- Effective date: sort by the sample date;
- Creation date: sort by the order reception date;
- Modification date: sort by the last modification date of the order.
- The second sorting option allows to display to list based on chronological order:
- Descending: sort from the most recent order to the oldest one;
- Ascending: sort from the oldest to the newest order.
ℹ️ To view the effective, the creating, and the modification date of the order, access the order or the result details by clicking on the i icon.

💾 You can save filters and sorting options in order to save the options that you mostly use. A reset button allows you to restore the default configurations: All institutions, My results and CC, My CC only, and Normal and abnormal.
