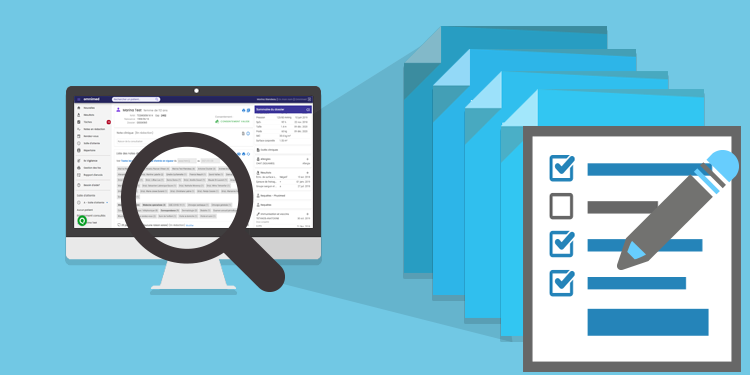
The clinical tools include both standard assessment and follow-up forms (CNESST, Insurance, APSS, obstetrical file, ABCdaire, etc.), calculation tools (Framingham Score, Cockcroft-Gault, etc.), assessment scores (MOCA, PHQ-9, etc.), anatomical charts, note templates, requisitions (laboratory, medical imaging, medical consultation, free prescription, etc.) and correspondence tools (certificate of presence, good health, absence or return to work, consultation report).
View a completed tool
➡️ From Clinical tools summary box
You can view clinical tools that have been previously filled in the patient record from the Clinical tools summary box. This is the fastest and most efficient way. The different entries are grouped by group of clinical tools and are displayed in chronological order of entry.
- Click on the tool to view;
- View the tool that opens in view mode.

➡️ From the original note
You can also view clinical tool entries from the original clinical note in which the tool has been written.
- In the patient record, scroll down to the List of clinical notes section.
- Find the note containing the tool to view, then click on the content of the note to have a quick overview of the note OR click directly on the title of the note to open it in the Clinical note's visualization window;
- View the clinical tool in the note action logs list at the bottom of the note.
- To open it, click on the small arrows pointing downwards to the right of the log.

ℹ️ Please note
A clinical tool can be linked to more than one clinical note if it has been modified at some point through the Clinical tools summary box. Each note shows the clinical tool as it was at this exact moment. To see the most recent version of the tool, you have to find the most recent note it is linked to, or simply go in the Clinical tools summary box of the patient record as mentioned above.
➡️ View in a grid
It is possible to view a set of clinical tool entries in a monitoring grid. The grid is very useful for monitoring a patient for whom the same clinical tool is filled in again during different consultations and a comparison must be made in order to see the patient's progress.
- From the Clinical tools summary box, select specific clinical tools or entries that you wish to view in the monitoring grid;
- Once the selection is complete, click on the Clinical tools grid button.

⚠️ In the grid, long answers do not appear.
Modify a completed tool
You can modify a tool in two different ways: from the original note or through the Clinical tools summary box.
- If you want to modify the tool to add new information or modify information because of new information you learned, we suggest you do it through the Clinical tools summary box of the patient record. By doing so, modifications will be saved in a new note and it will allow you to document the clinical reasoning that brought you to make this modification, as well as adding a title, some details, and a conclusion specific to this note.
- If you only need to fix an error that was made when filling the tool at first, you can modify the original note to avoid the tool being linked to two different notes.
➡️ Modify a tool in a new note
- Click on the Clinical tools summary box in the right summary of the patient record;
- Click on the tool to modify so that it opens in a window in visualization mode and that it displays the data entered as saved at this moment;
- Click on Modify this clinical tool to open it in a new note where you will be able to modify it.

ℹ️ Please note
- The tool will then be linked to two different notes (or more if you modified it many times).
- The most recent version will be displayed in the patient record's Clinical tools summary box.
- You will be able to find previous versions of the tool by searching in the previous notes associated with the tool. Each note will display the tool as it was at the time it was filled.
➡️ Modify a tool in a previous note
If you wish to fix something in the tool without creating a new note, you can proceed by modifying the original note:
- Find the original note in the List of clinical tools;
- Click on Modify to the right of the note's title;
- Click on the arrow on the left of the title of the tool to display its content;

- Make the necessary changes;
- Click on Save.