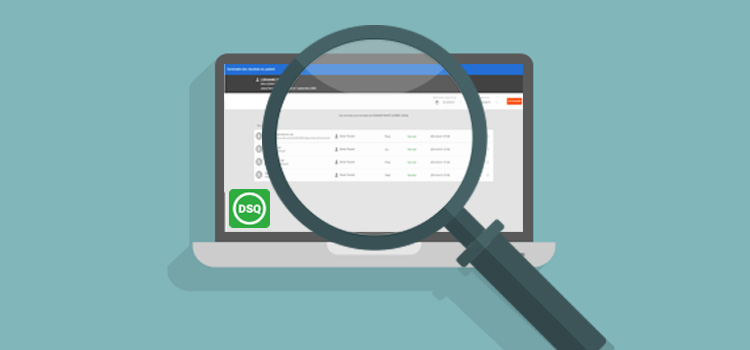
⚠️ Please note that we are not a Quebec Health Record (Dossier santé Québec). If you do not have a QHR key or if you have questions concerning QHR Production, outside of Omnimed, you must contact their customer service directly.
Access to the QHR for laboratory results, imaging reports, and medications are available through Omnimed's EMR.
If you have the prerequisites to access the QHR, if your user profile is set up and if you can access the QHR viewer, then you can now access the platform!
Access to the QHR medical imaging report viewer
By clicking on the link, the QHR viewer will open in a new tab. Next, you'll have to select the dates for which you want to see the results. The results of the last year will be shown by default.
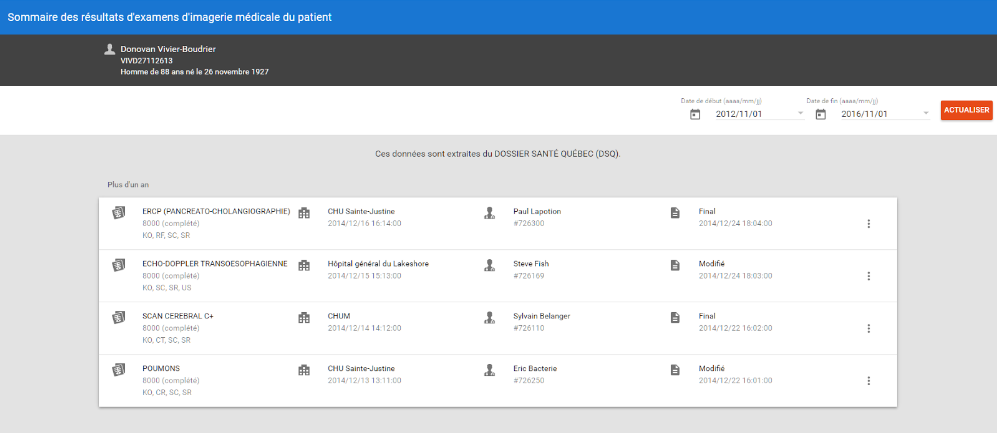
All results corresponding to the selected dates will be displayed in the table. Please note that there might be results missing if the patient has revoked his consent for a certain period of time. Furthermore, if no report is available for an exam, the mention "No report" will be shown and the printing option won't be available.
View a medical imaging report
You can view the medical imaging report by clicking on the 3 dots at the end of the exam or by clicking directly on the report you are interested in.
By default, the most recent report will be displayed in the report viewer. Furthermore, the last versions are available at the bottom of the page.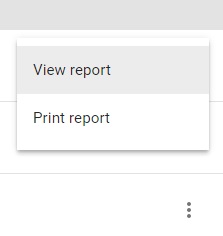
Consult a medical imaging report and its history
Every exam in the list is identified with:
- Description of the exam
- Exam code, modality code, and the exam status code
- Name of the institution
- Date and hour of the exam
- Prescriber's name
- Prescriber's license number
- Status code of the last report
- Date and hour of the last report
Once you're done viewing the patient's imaging reports, you should close the tab.
Print a report
You can print a medical imaging report without even viewing it by clicking on the 3 dots at the end of the report that you are interested in.
If you are viewing the report, you will be able to print it by clicking on the small printer at the right top corner of the page.
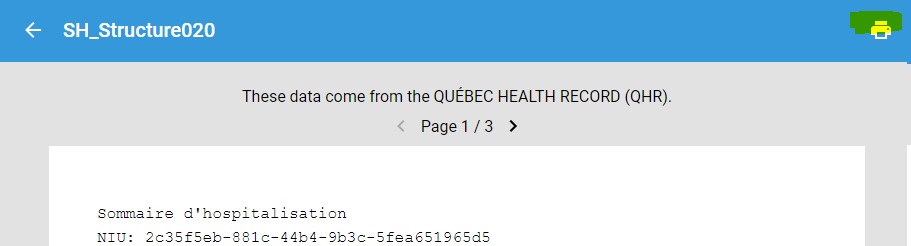
ℹ️ Please note that all communications with the QHR require authentication with the access device which is protected by a password. Therefore, if there is no activity in the QHR viewer for a certain time you'll be asked again to enter your NIP.