
L'article suivant présente comment produire une facture et recevoir son paiement dans le module Facturation privée.
Produire une facture
Enregistrer un paiement
⚙️ Des configurations préalables par établissement sont requises afin de pouvoir produire des factures. Ces configurations sont réalisées par le détenteur du compte administrateur de votre établissement.
Produire une facture
Une facture est toujours associée à un patient. Elle peut être liée à un intervenant ou pas. La facture doit contenir un ou plusieurs produits.
- Accéder au module de facturation privée à partir du Centre administratif.
- Cliquer sur l'onglet Nouvelle facture.
- Valider les informations du patient dans l'entête de la page. Le solde du patient apparaît à droite. Au besoin, cliquer sur la flèche pour réduire l'espace alloué à l'entête.

- Compléter les informations de la section Nouvelle facture :
- Type de facture : L'option Facture est sélectionnée par défaut. S'il s'agit d'une soumission, sélectionner l'option Soumission.
- Date de facturation : La date du jour est ajoutée par défaut comme date de facturation. Pour modifier cette date, cliquer sur l'icône du calendrier pour sélectionner une autre date ou cliquer directement dans le champ texte. À noter qu'il n'est pas possible de sélectionner une date future à la date du jour, ni une date antérieure à la date de fermeture de la période comptable.
- Date du service (optionnel) : La date du jour est ajoutée par défaut comme date du service. Pour modifier cette date, cliquer sur l'icône du calendrier pour sélectionner une autre date ou cliquer directement dans le champ texte.
- Compagnie (optionnel) : Si plusieurs compagnies sont configurées, sélectionner la compagnie associée à la facture en cours. Si aucune compagnie n'est sélectionnée, les coordonnées de la clinique s'affichent par défaut sur la facture.
- Intervenant (optionnel) : Sélectionner l’intervenant associé à la facture si applicable. La liste des intervenants est composée des comptes utilisateurs associés à l'établissement de connexion. Lorsqu'un intervenant produit lui-même sa préfacture ou sa facture, c'est son nom qui s'affiche par défaut sur la facture.
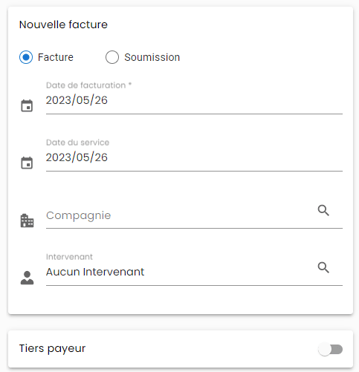
- Associer un tiers payeur (si applicable) : Si la facture n'est pas payée par le patient mais plutôt par un tiers payeur (ex. compagnie d'assurance), activer l'interrupteur dans la section Tiers Payeur puis associer un tiers payeur.
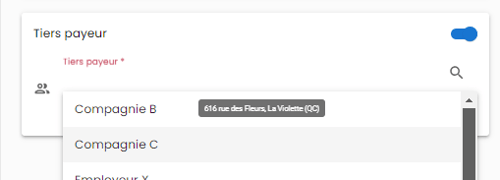
- Ajouter des produits sur la facture en cours en cliquant sur le bouton Ajouter des produits dans la section Contenu de la facture, puis en recherchant un produit par nom, par code ou par groupe de produits. ⍰Vous ne trouvez pas un produit? Veuillez contacter le détenteur du compte administrateur de votre établissement afin qu'il puisse le configurer au besoin.
Il est ensuite possible de modifier la quantité associée à chaque produit et d'ajouter un escompte (en pourcentage ou en dollars) sur un produit.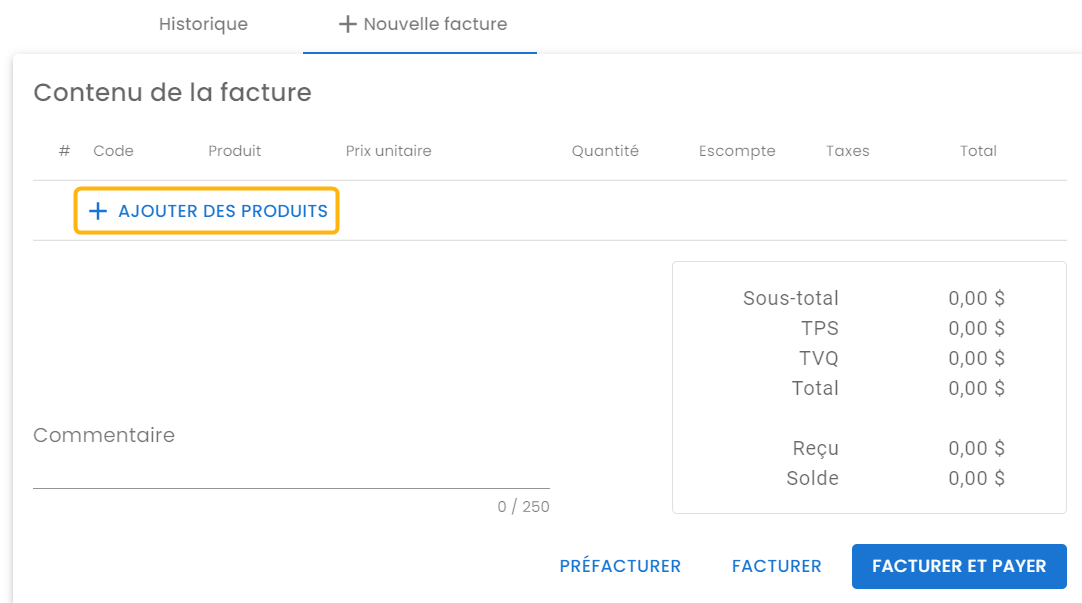
- Ajouter un commentaire (optionnel).
- Sauvegarder la facture avec l'un des trois boutons au bas de la page selon la situation :
- Préfacturer;
- Facturer;
- Facturer et payer.
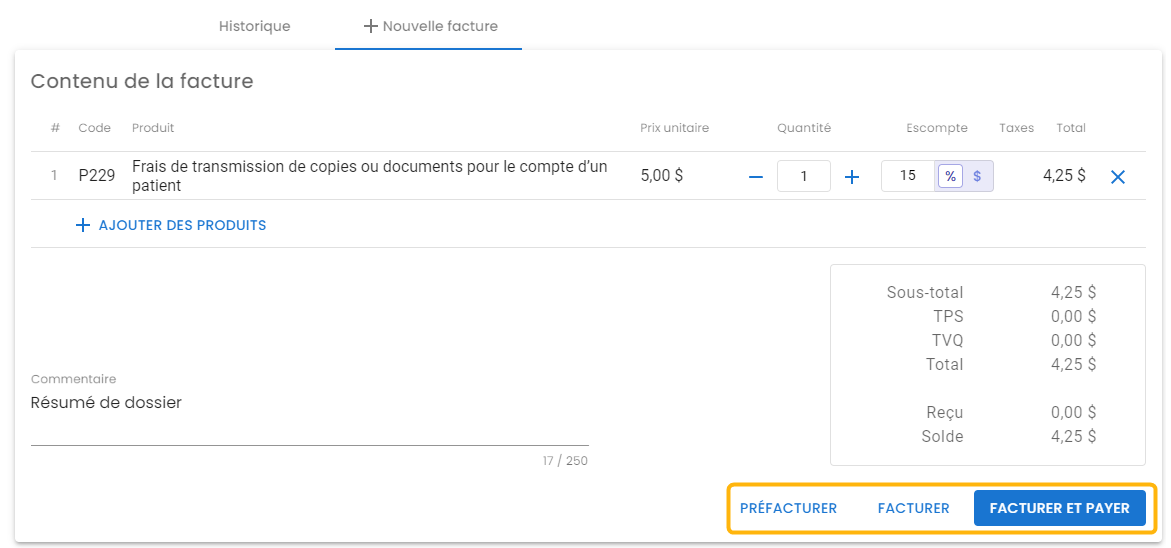
Enregistrer un paiement
Un paiement est toujours associé à une facture. Celui-ci peut couvrir en partie ou en totalité le montant de la facture. Plusieurs modalités de paiement sont disponibles, p.ex. comptant, débit, chèque ou carte de crédit.
⚠️ Remarques
- Une fois la facture payée partiellement ou en totalité, il devient impossible de modifier les produits qu'elle contient.
- Il est impossible de payer une facture se trouvant dans une période comptable fermée.
- Cliquer sur le bouton Facturer et payer au bas d'une nouvelle facture ou sur le bouton Payer au bas d'une facture existante.
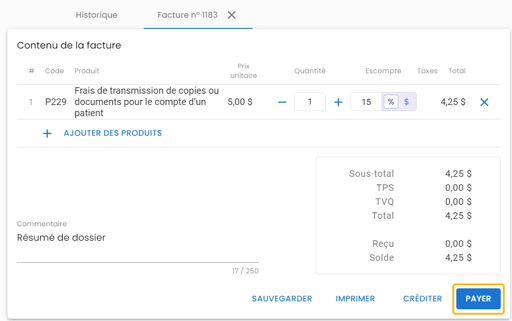
- Sélectionner le mode de paiement. Le montant affiché correspond au solde à payer de la facture. Au besoin, modifier le montant à payer et ajouter un commentaire.
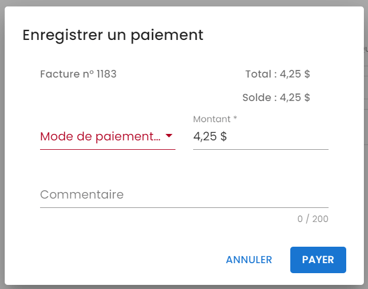
- Cliquer sur le bouton Payer. La facture s'affiche à l’écran en aperçu avant impression avec la mention « Payé ». Cliquer sur l'icône de téléchargement pour télécharger la facture au format PDF ou sur l'icône de l'imprimante pour l'imprimer. La facture est affichée selon la langue de communication du patient dans le Centre administratif. Si aucune langue de communication n'est préalablement sélectionnée, la facture est affichée en français par défaut.
- Une fois le paiement enregistré, les options Envoyer par courriel, Imprimer, Créditer et Rembourser sont disponibles dans la section Contenu de la facture.
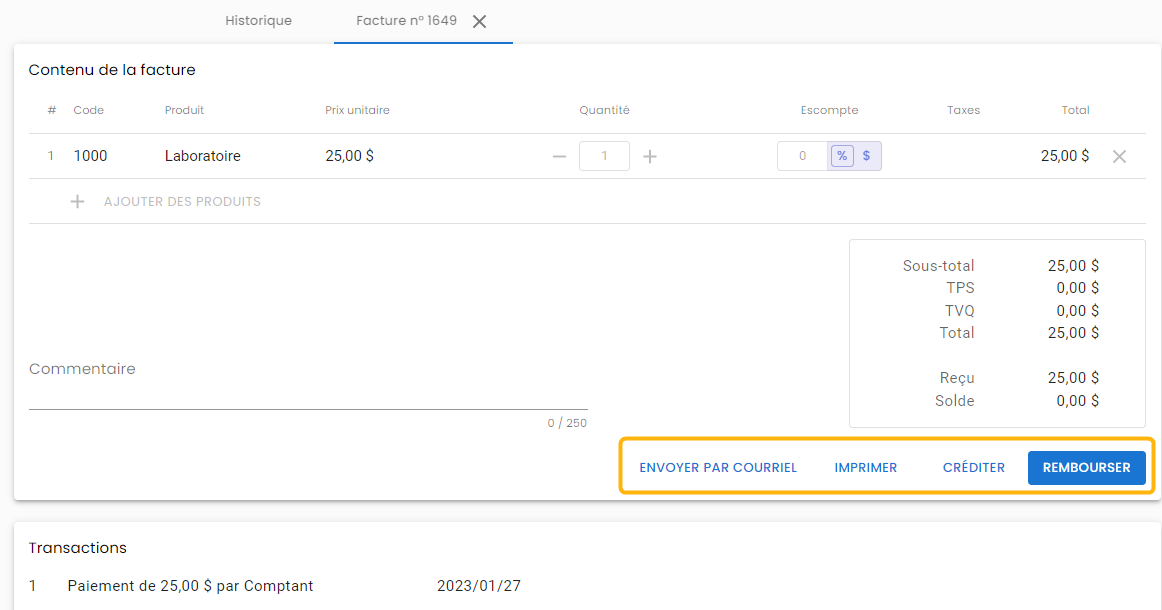
- Le paiement est documenté au bas de la facture dans la section Transactions.