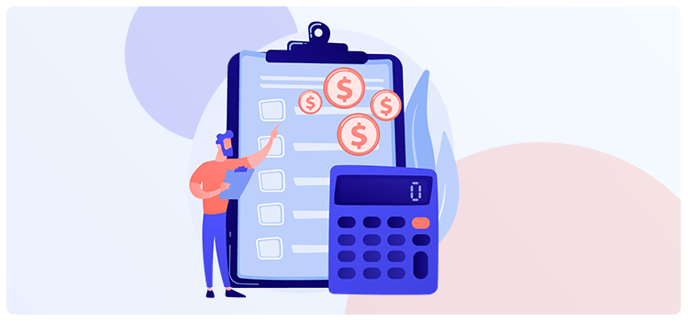
La configuration du module de facturation privée est préalable à son utilisation. Le compte administrateur permet de créer une ou plusieurs compagnies, de gérer les produits et les groupes de produits, de même que les tiers payeurs afin de répondre aux besoins et préférences de chaque clinique.
Accéder au gestionnaire de la facturation privée
Gestion des compagnies
Gestion des groupes
Gestion des produits
Gestion de la liste des tiers payeurs
Accéder au gestionnaire de la facturation privée
- Accéder au compte administrateur.
⚠️ Seules les personnes désignées peuvent accéder au compte administrateur. Pour ce faire, vous devez en avoir les droits d’accès qui sont donnés par Omnimed sur demande du gestionnaire de la clinique. - Cliquer sur Gestion des produits et compagnies.
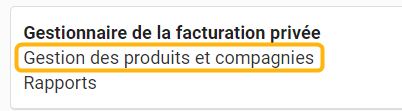
Gestion des compagnies
L'onglet Gestion des compagnies dans le haut de l'écran de facturation permet de créer, modifier et retirer des compagnies. La facturation par compagnies, c'est-à-dire des sous-entités d’un établissement, permet un découpage comptable des produits/services facturables ainsi que des factures elles-mêmes.
Ajouter une compagnie
⚠️La création d'au moins une compagnie est requise pour personnaliser la facture avec un logo, des coordonnées et un texte personnalisé. Si aucune compagnie n'est configurée, seuls le nom de votre établissement de connexion et ses coordonnées apparaîtront sur la facture.
À partir de la section Détails de la compagnie :
1. Inscrire le nom en français et le nom en anglais de la compagnie.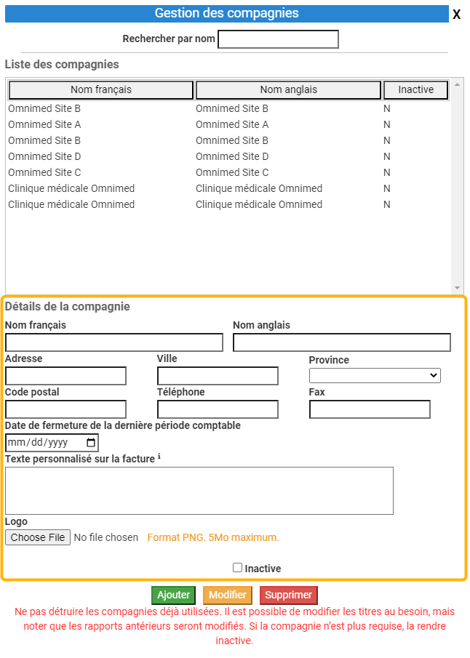
2. Ajouter les coordonnées.
3. Indiquer la date de fermeture de la dernière période comptable si nécessaire.
Cette configuration verrouille les factures associées à une période fermée, garantissant ainsi l'intégrité des données financières une fois la période comptable terminée. Seules les facturations de la période en cours peuvent être modifiées ou créditées. À noter que la date du service apparaît désormais sur la facture, en complément de la date de facturation.
La date de fermeture doit être modifiée à chaque fin de période comptable. Il n'est pas possible de la configurer d'avance.
4. Ajouter un texte personnalisé sur la facture (optionnel). Ce texte est affiché au bas de la facture. Pour afficher le texte dans plus d'une langue, les traductions doivent être ajoutées à la suite du texte principal dans ce champ.
Ce champ peut servir, entre autres, à inscrire les numéros de taxes, ainsi que le texte standardisé lié à la RAMQ : « Le patient qui estime que les sommes qui lui sont réclamées après le 6 décembre 2015 visent des services assurés au sens de la Loi sur l’assurance maladie ou des frais engagés aux fins de la dispensation de ceux-ci peut, par écrit dans les cinq ans suivant la date du paiement, en réclamer le remboursement à la Régie de l’assurance maladie
du Québec, qui lui remboursera alors le montant, lorsqu’elle est d’avis que sa facturation n’était pas permise, et récupérera ce montant du professionnel ou du tiers en cause. »
5. Ajouter le logo associé à la compagnie (optionnel). Le logo doit être au format PNG et la taille du fichier doit être inférieure à 5 Mo.
6. Cliquer sur le bouton Ajouter.
Modifier une compagnie
- Sélectionner la compagnie à modifier à partir de la section Liste des compagnies.
- Apporter les changements désirés dans la section Détails de la compagnie.
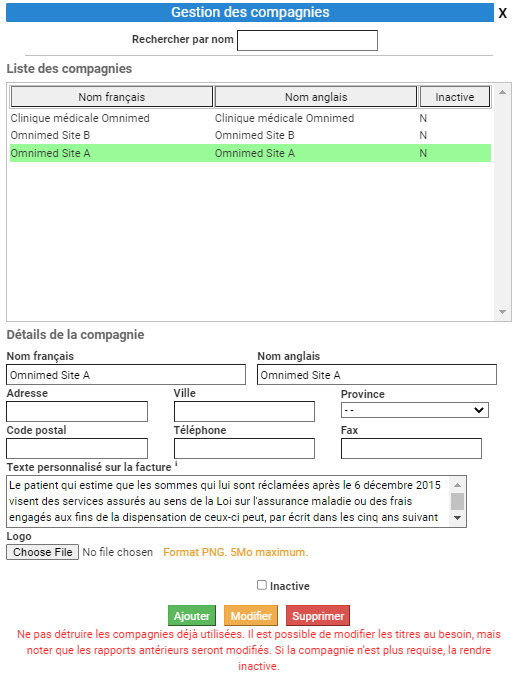
- Cliquer sur le bouton Modifier.
Supprimer une compagnie
- Sélectionner la compagnie à supprimer à partir de la section Liste des compagnies.
- Cliquer sur le bouton Supprimer.
⚠️ La suppression d'une compagnie implique la suppression de tous les groupes de produits et produits y étant associés. Il est recommandé de modifier les groupes de produits associés et de les changer de compagnie avant de supprimer une compagnie.
Gestion des groupes
L'onglet Gestion des groupes dans le haut de l'écran de facturation permet de créer, modifier et retirer des groupes de produits. Un groupe de produits permet de regrouper des produits similaires sous une même entité. Un groupe de produits peut être associé à une compagnie. 
Ajouter un groupe de produit
Pour que le logo, les coordonnées et le texte personnalisé ayant été configurés pour une compagnie apparaissent sur la facture, les groupes de produit doivent être associés à cette compagnie. Si le groupe n'est pas associé à une compagnie, le nom et les coordonnées de l'établissement de connexion à Omnime apparaitront sur la facture.
- Cliquer sur le bouton Ajouter.

- Remplir les informations au bas de la fenêtre.
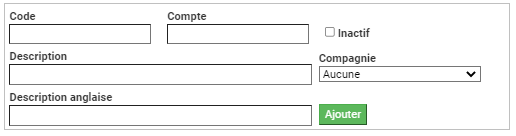
- Cliquer sur le bouton Ajouter.
Modifier un groupe de produit
- Cliquer sur le bouton Modifier.

- Sélectionner un groupe de produits.
- Apporter les changements désirés aux informations au bas de la fenêtre.
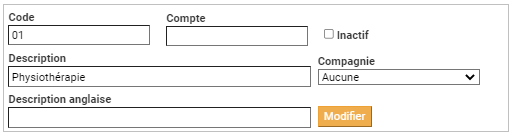
- Cliquer sur le bouton Modifier.
Supprimer un groupe de produit
- Cliquer sur le bouton Supprimer .

- Sélectionner un groupe de produits.
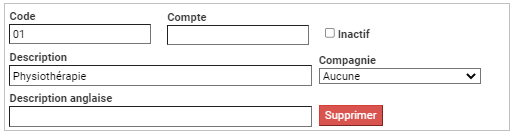
- Cliquer sur le bouton Supprimer.
⚠️ La suppression d'un groupe implique la suppression de tous les produits y étant associés. Il est recommandé de modifier les produits associés et de les changer de groupe avant de supprimer un groupe.
Gestion des produits
L'onglet Gestion des produits dans le haut de l'écran de facturation permet de créer, modifier et retirer des produits. Les produits représentent les articles ou services vendus/donnés avec son prix unitaire. Un produit est une information obligatoire pour produire une facture. Il doit obligatoirement être associé à un groupe de produits.
Ajouter un produit
- Cliquer sur le bouton Ajouter.

- Remplir les informations dans la section droite de la fenêtre. Indiquer :
- No de code
- Description / Description anglaise
- Groupe (si applicable)
- Prix
- TPS / TVQ
- Prix variable (pour que le prix puisse au besoin être modifié directement sur la facture)
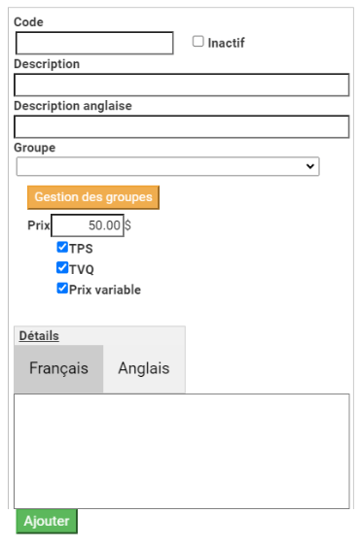
- Cliquer sur le bouton Ajouter.
Modifier un produit
- Cliquer sur le bouton Modifier.

- Sélectionner un produit.
- Ajuster les informations dans la section droite de la fenêtre. Modifier au besoin :
- No de code
- Description / Description anglaise
- Groupe (si applicable)
- Prix
- TPS / TVQ
- Prix variable (pour que le prix puisse au besoin être modifié directement sur la facture)
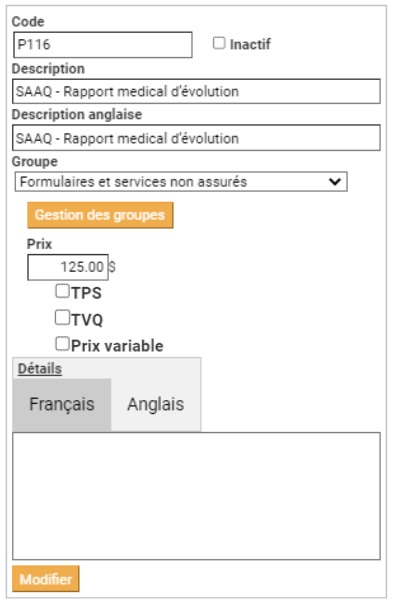
- Cliquer sur le bouton Modifier.
Supprimer un produit
- Cliquer sur le bouton Supprimer.

- Sélectionner un produit.
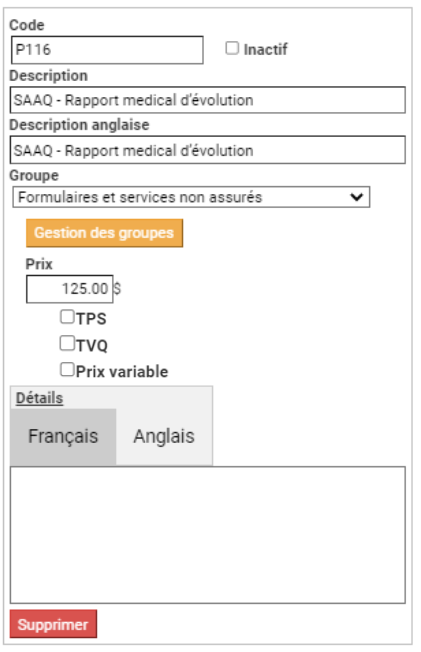
- Cliquer à nouveau sur le bouton Confirmer suppression.
Gestion de la liste des tiers payeurs
L'onglet Gestion des tiers payeurs dans le haut de l'écran de facturation permet de créer, modifier et retirer des tiers payeurs. Un tiers payeur est une personne ou une entreprise qui est responsable de payer à la place du patient.

Ajouter un tiers payeur à la liste
- Cliquer sur le bouton Ajouter.

- Remplir les champs au bas de la fenêtre.

- Cliquer sur le bouton Ajouter au bas de la fenêtre.
Modifier un tiers payeur
- Cliquer sur e bouton Modifier.

- Dans la liste des tiers payeurs, sélectionner le tiers payeur à modifier.
- Modifier les champs au bas de la fenêtre.

- Cliquer sur Modifier au bas de la fenêtre.
Retirer un tiers payeur de la liste
- Cliquer sur le bouton Supprimer.

- Dans la liste des tiers payeurs, choisir un tiers payeur.
- Cliquer sur Supprimer au bas de la fenêtre.

- Confirmer la demande de suppression.