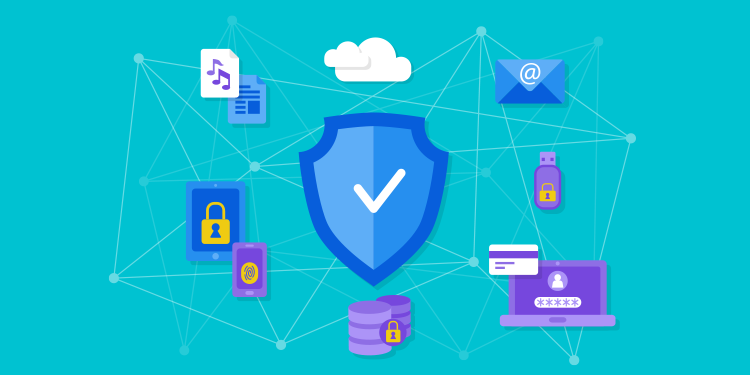
La Clinique médicale virtuelle (CMV) permet d'accéder au module de numérisation nécessaire à l'indexation des documents numérisés dans le DME. Les étapes ci-dessous expliquent la marche à suivre pour son installation.
⚠️ À des fins de sécurité, la connexion à la CMV est autorisée à partir du Canada uniquement.
- Télécharger le fichier d’installation à cette adresse : https://www.omnimed.com/hubfs/Logiciels/SSH/SSH.exe
- Exécuter l'application SSH.exe
- Pour les établissements connectés au Réseau intégré des télécommunications multimédia (RITM), cocher la case Je suis connecté au RITM :
- Appuyer sur le bouton Installer.
- Dans l’onglet Tunnel SSH, cliquer sur les boutons “Sur le bureau” et “Au démarrage” dans la section Raccourci (all users) afin d'ajouter un raccourci du programme sur le bureau et permettre au programme de s’ouvrir et de se mettre à jour automatiquement au démarrage de la session Windows.
- Dans l’onglet Comptes, documenter l'identifiant de numérisation et le mot de passe associé. Documenter une ligne pour chaque compte de numérisation.
- Laisser la première colonne vide afin que l'ensemble des sessions Windows sur le poste informatique puissent accéder aux comptes configurés (ceci est le mode standard avec compte générique). En option, utiliser la colonne Code utilisateur Windows pour associer un compte Omnimed à une session Windows en particulier.
- Par défaut, les documents numérisés sont envoyés au répertoire C:\scans\PDF-xxxxxx Il est possible de modifier le répertoire au besoin en ajoutant un autre répertoire dans la colonne Dossier de numérisation personnalisé.
- Dans l’onglet SFTP, cliquer sur le bouton Installer le service pour installer le service Windows qui servira au transport des fichiers vers Omnimed. Il est possible de changer le dossier de base C:\scans\pour un autre dossier.
- Dans l'onglet Numérisation, sélectionner le numériseur. Les options générales sont déjà présélectionnées par défaut pour une utilisation optimale avec Omnimed. Veuillez choisir un numériseur TWAIN. Notre module de numérisation a été conçu pour le pilote Paperstream Twain de Fujitsu. D'autres modèles pourraient être utilisés, mais nous ne garantissons pas les résultats.
- Pour terminer, appuyer sur le bouton
- Appuyer sur le bouton
pour sortir de la section SSH Configuration. La configuration est maintenant terminée.
Procédure alternative avec Bitvise SSH Client
Cette procédure était celle en vigueur entre 2019 et 2022.
Exception 1 : La présente procédure ne permet pas l'impression avec la CMV. L'impression avec la CMV et Windows 10 requiert une configuration sécurisée distincte pour accéder à la CMV : Configuration de l'impression avec la Clinique médicale virtuelle (CMV). Si le logiciel Print-it est installé sur le poste de travail et que vous ne procédez pas à cette configuration, vous serez déconnecté fréquemment.
Exception 2 : Les établissements de santé connectés via le Réseau intégré de télécommunications multimédia (RITM) à l'adresse 10.154.29.10 bénéficient déjà d'une connexion sécurisée et n'ont aucune action à entreprendre.
- S'il n'est pas déjà installé, installer le logiciel Bitvise SSH Client (version 4.60) et exécuter le fichier BvSshClient-Inst.exe.
- Ouvrir Bitvise.
- Dans l'onglet Login, compléter les champs ci-dessous pour chaque utilisateur pour lequel le poste informatique doit être configuré :
- Host : interfaces.omnimed.com
- Port : 22
- Username : identifiant Omnimed
- Initial method : sélectionner « password »
- Password : mot de passe associé au compte Omnimed.
- Ne pas cocher la case Store encrypted password in profile.

- Dans l'onglet Options :
- Décocher les cases Open terminal et Open SFTP.
- Cocher la case Open Remote Desktop.

- Dans l'onglet Remote Desktop :
- Computer : 192.168.251.7
- Vérifier que la case Use SSH login credentials est bien cochée.

Créer un raccourci sur le bureau
Dans le menu de gauche de Bitvise :
- Cliquer sur le bouton « Save profile as ».

- Sélectionner le bureau de l'utilisateur comme emplacement et nommer le fichier « CMV Omnimed » et cliquer sur Enregistrer.

Connexion à la CMV
- Double-cliquer sur le raccourci du bureau « CMV Omnimed ».
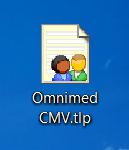
- Cliquer sur le bouton Log in.

- Inscrire le mot de passe dans le champ Password et cliquer sur OK.
