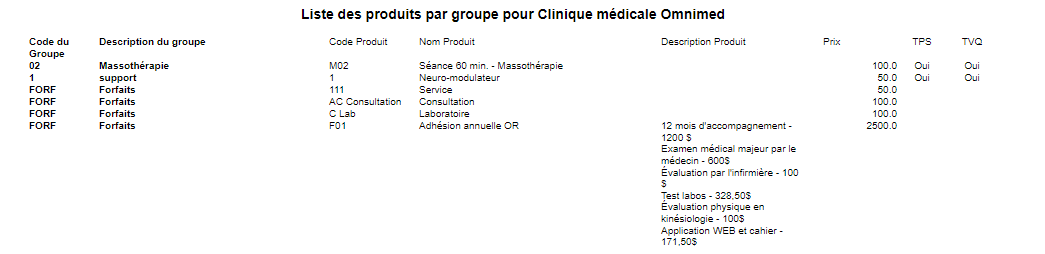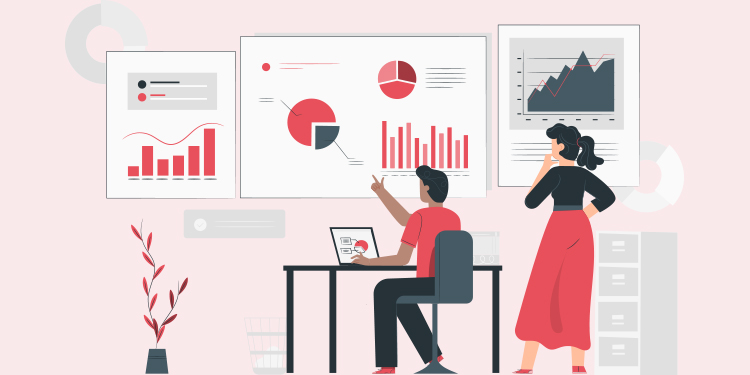
Le module Rapport de facturation présente des rapports sommaires et détaillés pour la période de facturation ou pour une période personnalisée.
Générer un rapport de facturation
Les principaux rapports sont disponibles dans le gestionnaire de la facturation privée disponible à partir du compte administrateur.
- Accéder au compte administrateur.
⚠️ Seules les personnes désignées peuvent accéder au compte administrateur. Pour ce faire, vous devez en avoir les droits d’accès, qui sont donnés par Omnimed sur demande du gestionnaire de la clinique. - Cliquer sur Rapports dans la section Gestionnaire de la facturation privée.
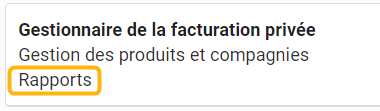
- Sélectionner l'un des rapports disponibles (voir section suivante)
- Déterminer l'intervalle ou la date pour la génération du rapport :
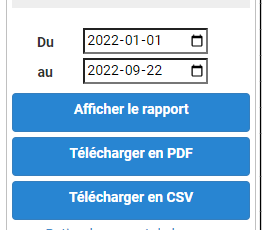
- Cliquer sur Afficher le rapport pour le consulter directement. Cliquer sur Télécharger en PDF ou Télécharger en CSV pour télécharger le fichier.
Pourquoi un CSV?
Un fichier CSV (en anglais, comma separated values) est le fichier de base des données recueillies - sans formatage particulier, dont chaque champ est séparé par une virgule.
Vous souhaitez ouvrir le csv dans Excel?1. Commencez par lancer l’application Excel puis créez un nouveau classeur.
2. Rendez vous dans l’onglet « Données » et cliquez sur « Données externes » puis sur « Fichier texte ».
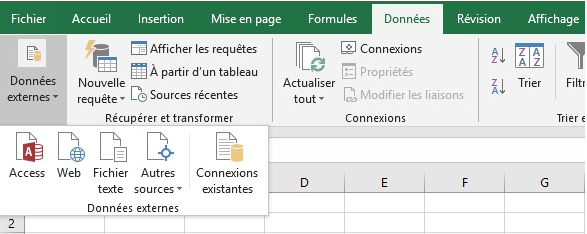
3. Sélectionnez maintenant sur votre ordinateur le fichier .CSV que vous souhaitez ouvrir et cliquez sur « Importer ».
4. La fenêtre Assistant Importation de texte – Étape 1 sur 3 s’affiche.
Dans « Type de données d’origine », sélectionnez « Délimité » puis dans « Origine du fichier » sélectionnez Unicode (UTF-8). Cliquez sur Suivant.
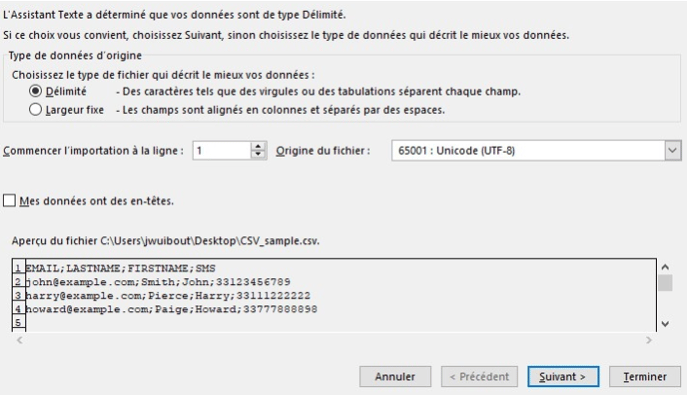
5. La fenêtre Assistant Importation de texte – Étape 2 sur 3 s’affiche. Sélectionnez le séparateur Virgule ou Point-virgule, selon ce que votre document utilise. Dans cet exemple on voit que les informations sont séparées par un Point-virgule.
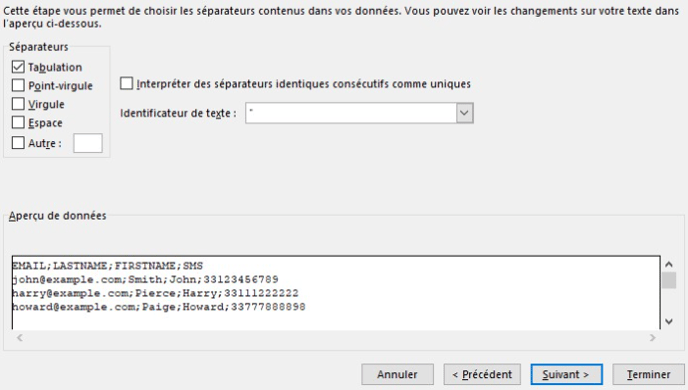
6. Laissez le format Standard sélectionné et cliquez sur Terminer.

7. Cliquez sur Terminer.
8. La fenêtre Importation de données s’ouvre. Sélectionnez « Feuille de calcul existante » et cliquez sur la case A1 de votre classeur Excel en arrière plan. Finalement, cliquez sur Ok.
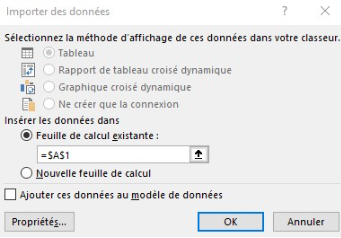
D'autres rapports ayant été développés pour répondre aux besoins de certaines cliniques sont également disponibles à partir du module de rapport. Consulter les articles suivants pour savoir comment extraire ou planifier un rapport à partir de ce module.
Consulter les rapports disponibles et leur contenu
Les rapports suivants sont disponibles à partir du module d'administration de la facturation privée. Cliquez sur l'un d'entre eux pour voir un exemple et en connaître le contenu.
- Liste des factures
- Sommaire des soldes par client
- Sommaire de ventes par intervenant
- Sommaire des ventes par produit
- Sommaire des ventes par tiers payeur
- État de compte - Patient
- État de compte - Tiers payeur
- Comptes à recevoir
- Sommaire des paiements par type
- Sommaire des taxes
- Liste des préfactures
- Conciliation
- Sommaire des paiements en lot
Les rapports ci-dessous sont également disponibles à partir du module Rapports :
- Conciliation factures privées rdv
- Conciliation rdv facture privée
- Liste des soumissions filtrées par date
- Liste des factures filtrées par date
- Ventes cumulatives par produit
- Ventes cumulatives par intervenant
- Liste des comptes recevables
- Sommaire des paiements par Intervenant
- Liste des factures d'un patient
- Sommaire des escomptes attribués
- Liste des produits et prix
Liste des factures
Sommaire de toutes les factures produites selon un intervalle de temps.
Filtre en amont : Intervalle de dates de facturation
- Colonne A : Compagnie
- Colonne B : Type (facture ou note de crédit)
- Colonne C : No facture
- Colonne D : Date
- Colonne E : Intervenant
- Colonne F : Créée par
- Colonne G : Patient
- Colonne H : No dossier
- Colonne I : Tiers payeur
- Colonne J : Sous-total
- Colonne K : TPS
- Colonne L : TVQ
- Colonne M : Total
- Colonne N : Solde
- Colonne O : Statut (Payé, Active, Crédité)
Exemple (vous pouvez ouvrir l'image dans un nouvel onglet pour la consulter en plus grand en faisant un clic droit sur celle-ci et choisir Ouvrir l'image dans un nouvel onglet ):

Sommaire des soldes par client
Liste des factures dont tout ou en partie est encore dû pour une certaine date
Filtre en amont : Date
- Colonne A : No de facture
- Colonne B : Date + nombre de jours depuis l’émission de la facture
- Colonne C : Intervenant
- Colonne D : Patient
- Colonne E : No. dossier
- Colonne F : Total
- Colonne G : Montant payé
- Colonne H : Solde
Exemple (vous pouvez ouvrir l'image dans un nouvel onglet pour la consulter en plus grand en faisant un clic droit sur celle-ci et choisir Ouvrir l'image dans un nouvel onglet ):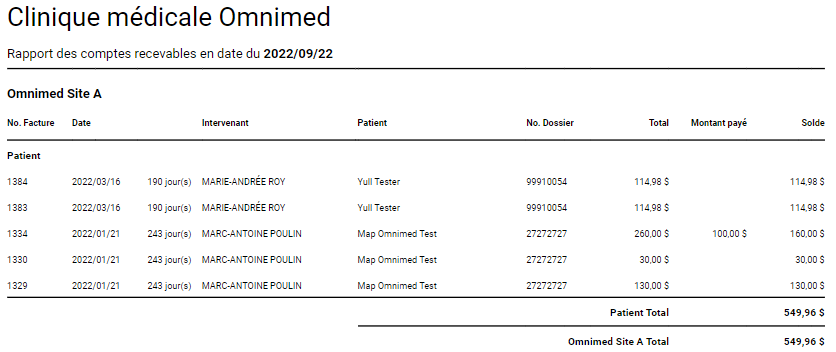
Sommaire des ventes par intervenant
Rapport cumulatif des ventes par intervenant (détails des produits facturés par intervenant) pour un intervalle de temps
Filtre en amont : Intervalle de dates de facturation
- Colonne A : Intervenant
- Colonne B : No. facture
- Colonne C : Date
- Colonne D : Patient
- Colonne E : NAM ou DDN
- Colonne F : No dossier
- Colonne G : Code de produit
- Colonne H : Produit
- Colonne I : Compagnie
- Colonne J : Qté
- Colonne K : Prix
- Colonne L : Escompte
- Colonne M : Total
Exemple (vous pouvez ouvrir l'image dans un nouvel onglet pour la consulter en plus grand en faisant un clic droit sur celle-ci et choisir Ouvrir l'image dans un nouvel onglet ):
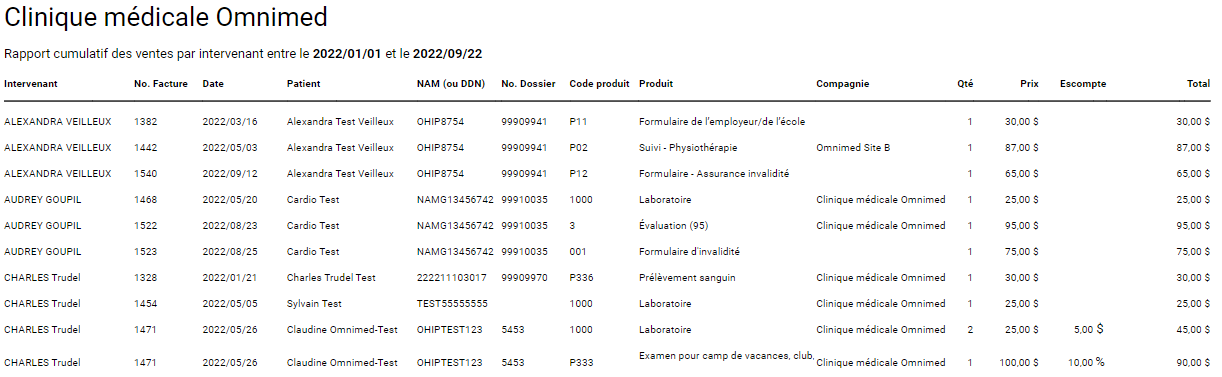
Sommaire des ventes par produit
Rapport cumulatif des ventes par service / produit (détails des produits facturés) pour un intervalle de temps
Filtre en amont : Intervalle de dates de facturation
- Colonne A : Compagnie
- Colonne B : Code de groupe de produit
- Colonne C : Groupe de produit
- Colonne D : Code du produit
- Colonne E : Produit
- Colonne F : Qté
- Colonne G : Prix
- Colonne H : Total
Exemple (vous pouvez ouvrir l'image dans un nouvel onglet pour la consulter en plus grand en faisant un clic droit sur celle-ci et choisir Ouvrir l'image dans un nouvel onglet ):
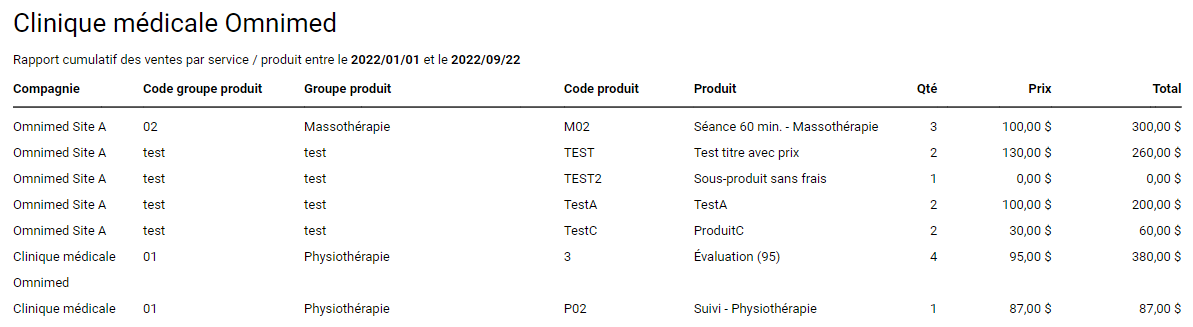
Sommaire des ventes par tiers payeur
Rapport cumulatif des ventes par tier payeur (détails des produits facturés par tier payeur) pour un intervalle de temps
Filtre en amont : Intervalle de dates de facturation
- Colonne A : Tiers payeur
- Colonne B : No facture
- Colonne C : Intervenant
- Colonne D : Patient
- Colonne E : No. dossier
- Colonne F : Sous-total
- Colonne G : TPS
- Colonne H : TVQ
- Colonne I : Total
Exemple :
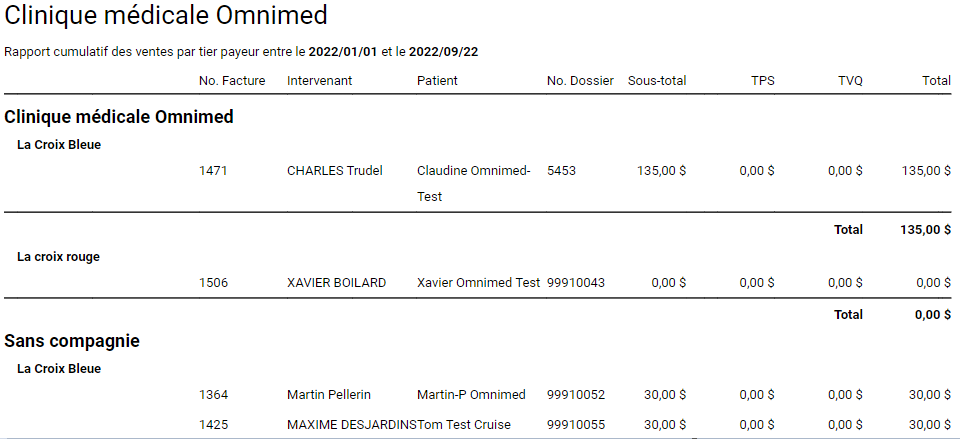
État de compte - Patient
Récapitulatif des factures, paiements, remboursements, crédits avec évolution du solde.
Filtre en amont : NAM du patient
- Colonne A : Date
- Colonne B : Transaction (facture, paiement)
- Colonne C : No. facture
- Colonne D : Débit
- Colonne E : Crédit
- Colonne F : Solde
Exemple :
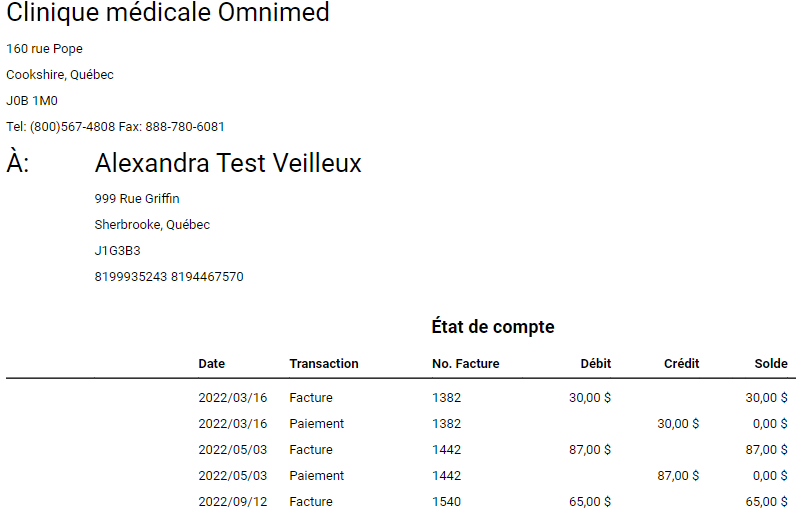
État de compte - Tiers payeur
Récapitulatif des factures, paiements, remboursements, crédits avec évolution du solde.
Filtre en amont : Tiers payeur
- Colonne A : Date
- Colonne B : Transaction (facture, paiement, note de crédit, remboursement)
- Colonne C : No. facture
- Colonne D : Patient
- Colonne E : No. dossier
- Colonne F : Débit
- Colonne G : Crédit
- Colonne H : Solde
Exemple :
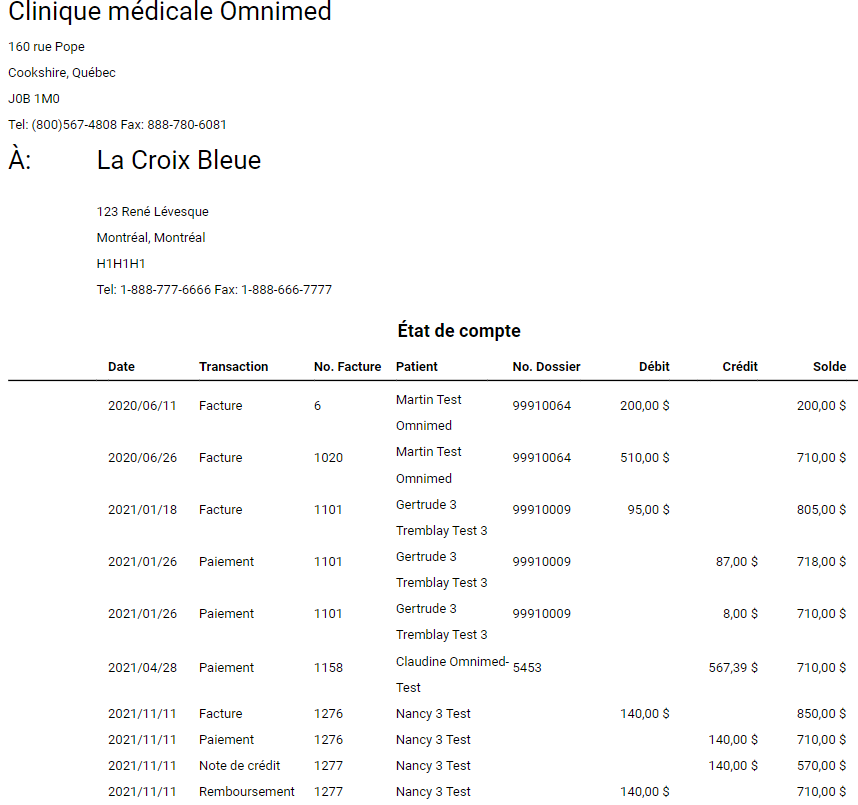
Comptes à recevoir
Détail des montants dus par période (0j, 30j, 60j, 90j) par tiers payeur ou patient (comptes recevables en date du X). Les colonnes correspondent au nombre de jours écoulés depuis la date de la facturation.
Filtre en amont : Date de facturation
- Colonne A : Tiers payeur / patient
- Colonne B : 0
- Colonne C : 1-30
- Colonne D : 31-60
- Colonne E : 61-90
- Colonne F : 91+
- Colonne G : Total
Exemple :
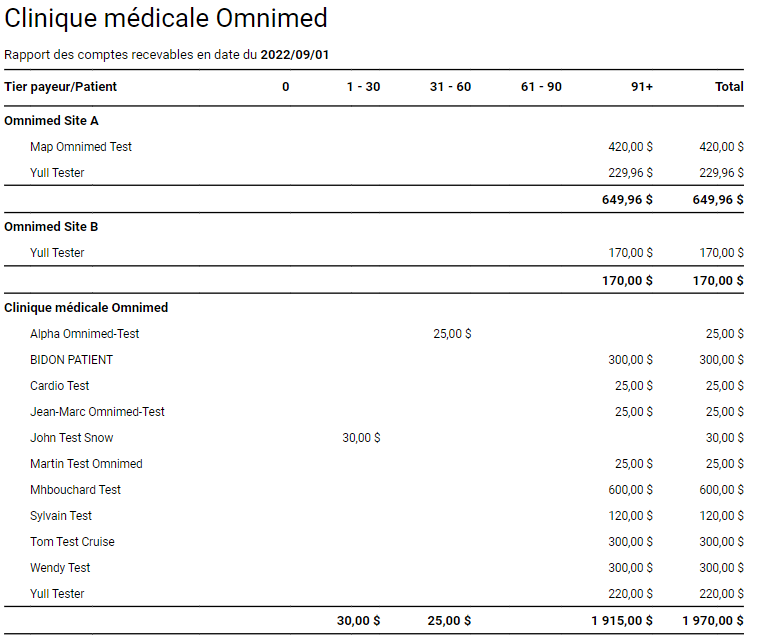
Sommaire des paiements par type
Détails des paiements reçus pendant un intervalle de dates
Filtre en amont : Intervalle de dates de facturation
Divisé par compagnie et par mode de paiement, avec montant payé et remboursé total par paiement
- Colonne A : Date et heure du paiement
- Colonne B : Commentaire
- Colonne C : No. facture
- Colonne D : NAM
- Colonne E : Total
- Colonne F : Montant payé
- Colonne G : Montant remboursé
Exemple :
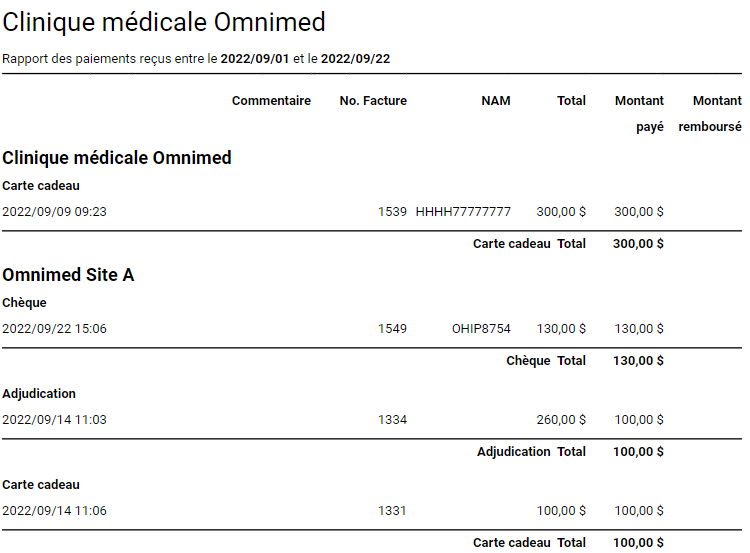
Sommaire des taxes
Montant des taxes perçues dans un intervalle de date.
Filtre en amont : Intervalle de date de facturation
- Colonne A : Compagnie
- Colonne B : Taxe (TPS, TVQ)
- Colonne C : Total
Exemple (vous pouvez ouvrir l'image dans un nouvel onglet pour la consulter en plus grand en faisant un clic droit sur celle-ci et choisir Ouvrir l'image dans un nouvel onglet ):
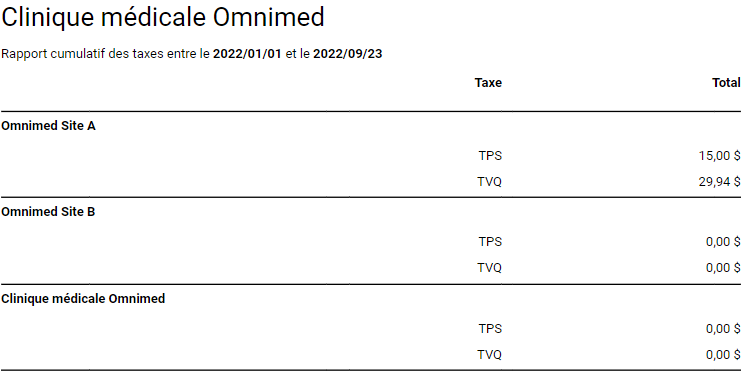
Liste des préfactures
Avec statut (active / supprimée)
FIltre en amont : Aucun
- Colonne A : Compagnie
- Colonne B : No. facture
- Colonne C : Date
- Colonne D : Intervenant
- Colonne E : Créée par
- Colonne F : Patient
- Colonne G : No. dossier
- Colonne H : Tiers payeur
- Colonne I : Sous-total
- Colonne J : Statut (active ou supprimée)
Exemple (vous pouvez ouvrir l'image dans un nouvel onglet pour la consulter en plus grand en faisant un clic droit sur celle-ci et choisir Ouvrir l'image dans un nouvel onglet ):
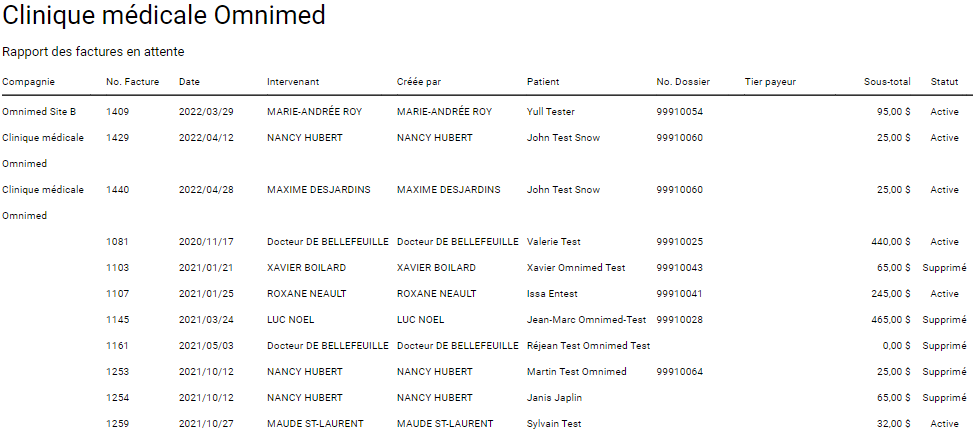
Conciliation
Détail complet des factures, paiements, crédits, par utilisateur ou pour l'ensemble des utilisateurs pour un intervalle de temps.
Filtre en amont : intervalle de dates de facturation + possibilité de filtrer le rapport pour ne voir que les factures créées et paiements effectués par l'intervenant connecté.
- Colonnes = compagnie
- Rangée A : Titre Sommaire des ventes
- Rangée B : Ventes totales
- Rangée C : Sommaire des notes de crédit
- Rangée D : TPS
- Rangée E : TVQ
- Rangée F : Somme des factures et crédits
- Rangée G : Comptes à recevoir
- Rangée H : Montants perçus en avance
- Rangée I : Montants reçus
- Rangée J : Montants remboursés
- Rangée K : Montant annulés
- Rangée L : Somme des dépôts et remboursements
- Rangée M : Titre Sommaire des dépôts et remboursements
- Rangée N : Comptant
- Rangée O : Chèque
- Rangée P : Débit
- Rangée Q : Visa
- Rangée R : Mastercard
- Rangée S : Amex
- Rangée T : Dépôt direct
- Rangée U : Adjudication
- Rangée V : Carte cadeau
Exemple (vous pouvez ouvrir l'image dans un nouvel onglet pour la consulter en plus grand en faisant un clic droit sur celle-ci et choisir Ouvrir l'image dans un nouvel onglet ):
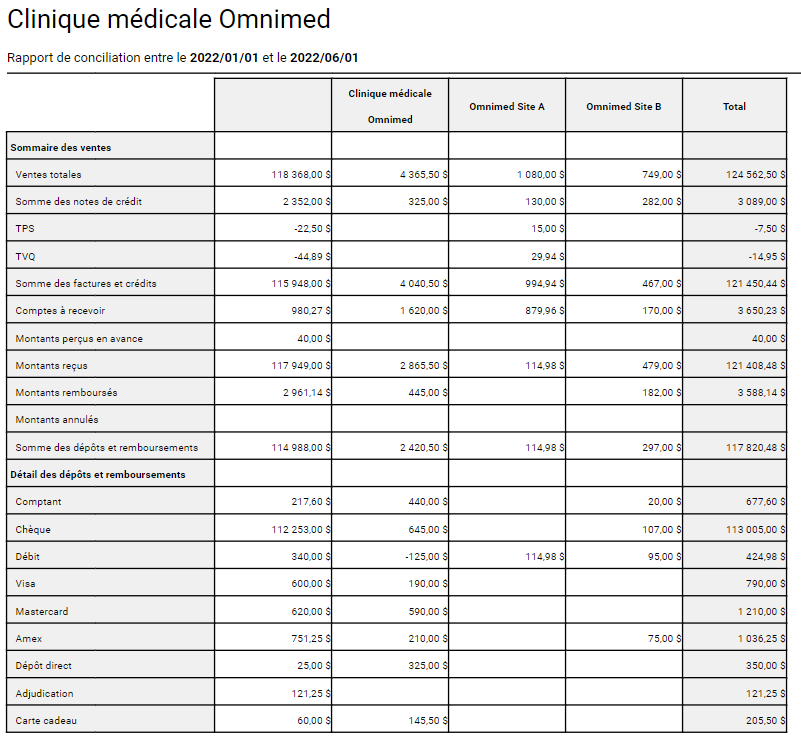
Sommaire des paiements en lot
Cumulatif des paiements en lot reçus pour intervalle de dates.
Filtre en amont : Intervalle de dates de facturation
Colonne A : No. lot
Colonne B : Date
Colonne C : No. facture
Colonne D : Commentaire
Colonne E : Patient
Colonne F : Montant payé
Exemple :
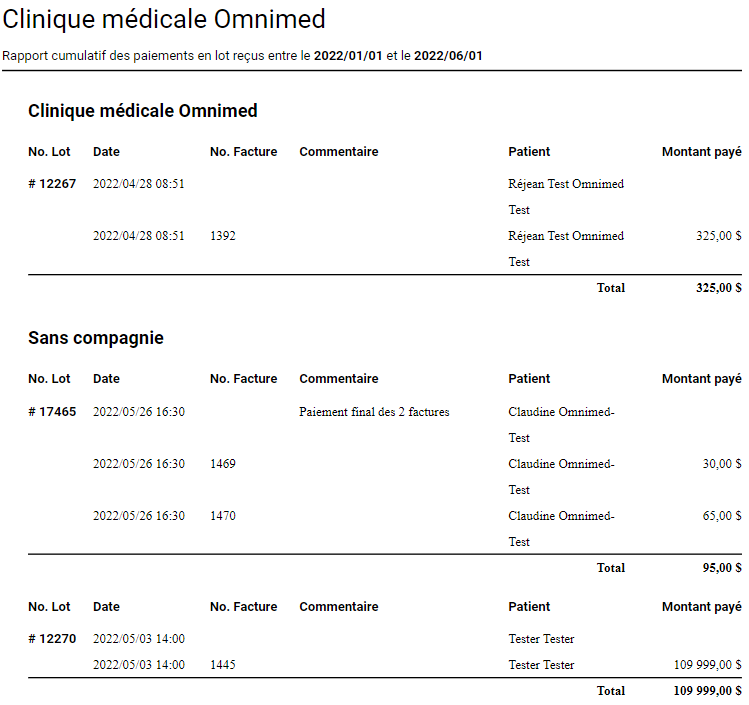
Les rapports ci-dessous sont également disponibles à partir du module Rapports :
Conciliation factures privées rdv
Permet d'identifier les factures non associées à des rendez-vous (orphelines) pour une date donnée. Pour voir les patients qui ont été facturés sans avoir de RDV à la date sélectionnée. Sert à voir les erreurs potentielles.
Filtre en amont : Date de facturation
- Colonne A : Patient
- Colonne B : Date de modification et heure
- Colonne C : Total de la facturation et par qui
- Colonne D : Médecin
- Colonne E : Nb de rendez-vous
Exemple (vous pouvez ouvrir l'image dans un nouvel onglet pour la consulter en plus grand en faisant un clic droit sur celle-ci et choisir Ouvrir l'image dans un nouvel onglet ):

Conciliation rdv facture privée
Permet d'identifier, par date de facturation, les factures crées pour lesquelles il y avait un rendez-vous le jour même. Présente les rendez-vous présents dans l'établissement à la journée sélectionnée et affiche, s'il y a lieu, les factures dont la date de facturation est la même que la date du rendez-vous pour un même patient.
Filtre en amont : Date de début (date de facturation)
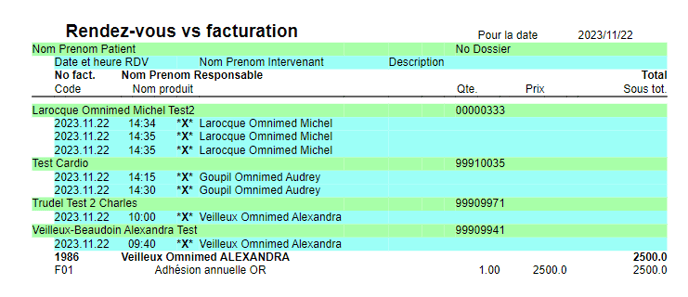
Liste des soumissions filtrées par date
Permet de voir les dépôts sur les soumissions.
Filtre en amont : Intervelle de dates de facturation
- Colonne A : Type (soumission)
- Colonne B : No. facture
- Colonne C : Date
- Colonne D : Intervenant
- Colonne E : Créé par
- Colonne F : Patient
- Colonne G : No. dossier
- Colonne H : Tiers payeur
- Colonne I : Sous-total
- Colonne J : TPS
- Colonne K : TVQ
- Colonne L : Total
- Colonne M : Dépôt
- Colonne N : Balance
- Colonne O : Dépôt par
Exemple (vous pouvez ouvrir l'image dans un nouvel onglet pour la consulter en plus grand en faisant un clic droit sur celle-ci et choisir Ouvrir l'image dans un nouvel onglet ):

Liste des factures filtrées par date
Permet de visualiser les crédits et les remboursements de même que les utilisateurs associés aux transactions.
Filtre en amont : Intervalle de dates de facturation
- Colonne A : Compagnie
- Colonne B : Type (facture, crédit, soumission)
- Colonne C : No. facture
- Colonne D : Date
- Colonne E : Intervenant
- Colonne F : Créée par
- Colonne G : Patient
- Colonne H : No. dossier
- Colonne I : Tiers payeur
- Colonne J : Sous-total
- Colonne J : TPS
- Colonne K : TVQ
- Colonne L : Total
- Colonne M : Solde
- Colonne N : Statut
Exemple (vous pouvez ouvrir l'image dans un nouvel onglet pour la consulter en plus grand en faisant un clic droit sur celle-ci et choisir Ouvrir l'image dans un nouvel onglet ):

Ventes cumulatives par produit
Sommaire des ventes par produit incluant les codes de groupe de produits.
Filtre en amont : Intervalle de dates de facturation
- Colonne A : Compagnie
- Colonne B : Code de groupe de produit
- Colonne C : Groupe de produit
- Colonne D : Code de produit
- Colonne E : Produit
- Colonne F : Quantité
- Colonne G : Prix
- Colonne H : Total
Exemple (vous pouvez ouvrir l'image dans un nouvel onglet pour la consulter en plus grand en faisant un clic droit sur celle-ci et choisir Ouvrir l'image dans un nouvel onglet ):

Ventes cumulatives par intervenant
Sommaire des ventes par intervenant.
Filtre en amont : Intervalle de dates de facturation
- Colonne A : Intervenant
- Colonne B : Type (facture, crédit, soumission)
- Colonne C : No. facture
- Colonne D : Date
- Colonne E : Patient
- Colonne F : No. dossier
- Colonne G : Code de groupe
- Colonne H : Groupe de produit
- Colonne I : Code de produit
- Colonne J : Produit
- Colonne J : Compagnie
- Colonne K : Quantité
- Colonne L : Prix
- Colonne M : Escompte
- Colonne N : Sous-tolal
- Colonne 0 : TPS
- Colonne P : TVQ
- Colonne Q : Total
- Colonne R : Commentaires
Exemple (vous pouvez ouvrir l'image dans un nouvel onglet pour la consulter en plus grand en faisant un clic droit sur celle-ci et choisir Ouvrir l'image dans un nouvel onglet ):

Liste des comptes recevables
Sommaire des soldes par client et état de compte des tiers payeurs divisé par compagnie. Les colonnes correspondent au nombre de jours écoulés depuis la date de la facturation.
Filtre en amont : Date de début (date de facturation)
Le rapport est divisé en section par compagnie.
- Colonne A : Compagnie
- Colonne B : Tiers payeur (nom du tiers payeur ou patient)
- Colonne C : No. facture
- Colonne D : Date
- Colonne E : Nombre de jours écoulés depuis l'émission de la facture
- Colonne F : Intervenant
- Colonne G : Patient
- Colonne H : No. de dossier
- Colonne I : Total
- Colonne J : Montant payé
- Colonne J : 0 jour
- Colonne K : 1-30 jours
- Colonne L : 30-60 jours
- Colonne M : 60-90 jours
- Colonne N : 90 jours et +
Exemple (vous pouvez ouvrir l'image dans un nouvel onglet pour la consulter en plus grand en faisant un clic droit sur celle-ci et choisir Ouvrir l'image dans un nouvel onglet ):
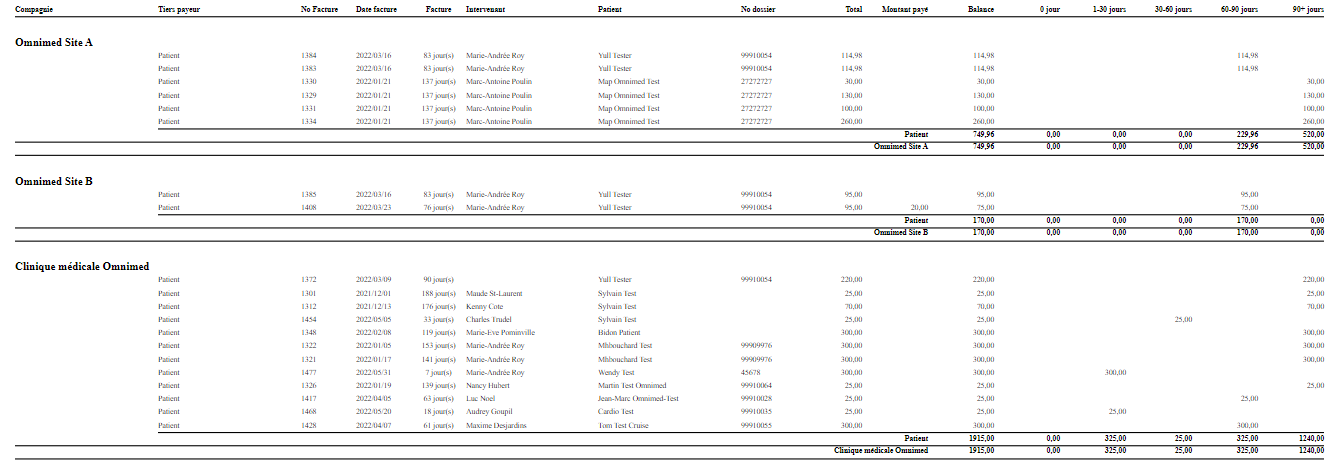
Sommaire des paiements par intervenant
Afin de facturer les médecins et leur payer leur montant dû, le rapport du sommaire des paiements par intervenant permet de voir les paiements reçus par la clinique. Puisque certains frais peuvent être parfois facturés, mais non reçus, ceci permet de connaître réellement les entrées d'argent liées à des services rendus.
Filtre en amont : Date de début et date de fin (date de facturation)
Le rapport est divisé en section par intervenant. Le total à remettre à l'intervenant inscrit à la fin de la section.
- Colonne A : No de facture
- Colonne B : Date facture
- Colonne C : Nom du patient
- Colonne D : Prénom du patient
- Colonne E : Date de naissance du patient
- Colonne F : NAM du patient
- Colonne G : Type (facture ou crédit)
- Colonne H : Montant payé
- Colonne I : Date du paiement
- Colonne J : Type de paiement (mode de paiement)
- Colonne H : Statut de paiement (paiement ou remboursement)

Liste des factures d'un patient
Ce rapport présente toutes les factures d'un patient pour une période donnée. Il peut être généré à la demande d'un patient pour fins d'impôts.
- Colonne A : Facture
- Colonne B : Transaction
- Colonne C : Date
- Colonne D : Intervenant
- Colonne E : Sous-total
- Colonne F : Taxe sur les produits et services (TPS)
- Colonne G : Taxe de vente du Québec (TVQ)
- Colonne H : Total
- Colonne I : Solde de la facture
- Colonne J : Statut
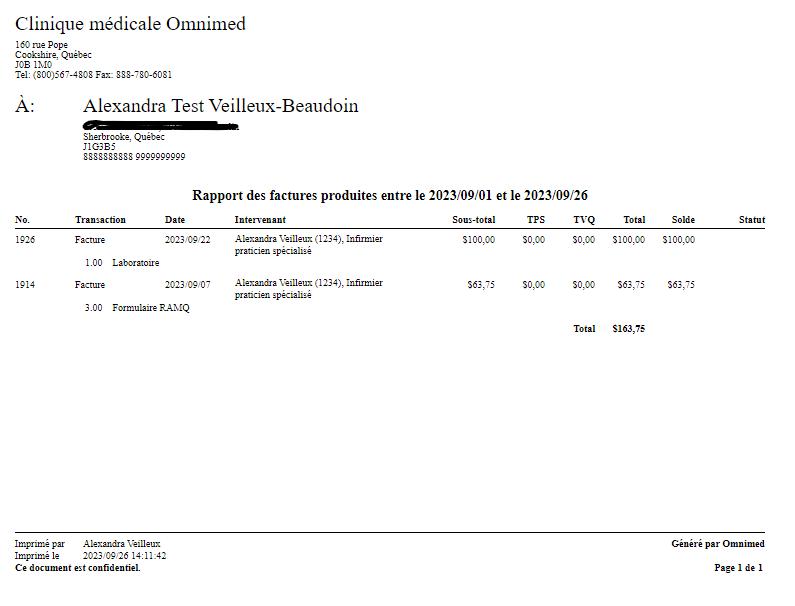
Sommaire des escomptes attribués
Ce rapport dresse la liste des escomptes attribuées pour une période donnée.
- Colonne A : No de la facture
- Colonne B : Date de la facture
- Colonne C : Type (préfacture, facture)
- Colonne D : Produit
- Colonne E : Prix
- Colonne F : Escompte
- Colonne G : Type d'escompte ($ ou %)
- Colonne H : Sous-total
- Colonne I : Nom de l'intervenant lié à la facture
- Colonne J : Prénom du patient
- Colonne K : Nom du patient
- Colonne L : Date de naissance du patient
- Colonne M : NAM
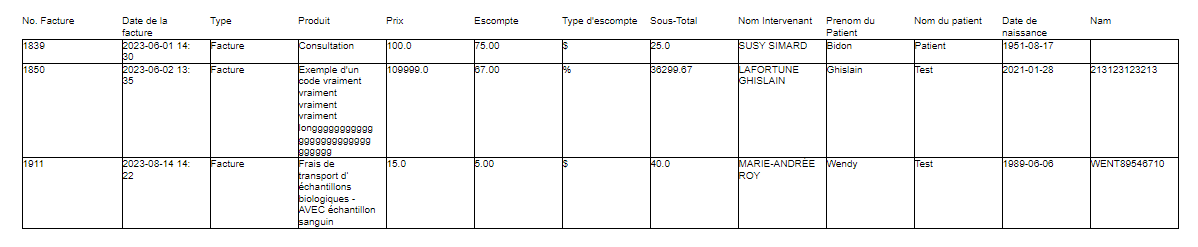
Liste des produits de facturation privée (anciennement ListPrivateBillingProduct)
Ce rapport dresse la liste de produits présents dans le module de facturation privée ainsi que le prix qui leur est associé.
Colonne A : Code du groupe
Colonne B : Description du groupe
Colonne C : Code du produit
Colonne D : Nom du produit
Colonne E : Description du produit
Colonne F : Prix
Colonne G : TPS
Colonne H : TVQ