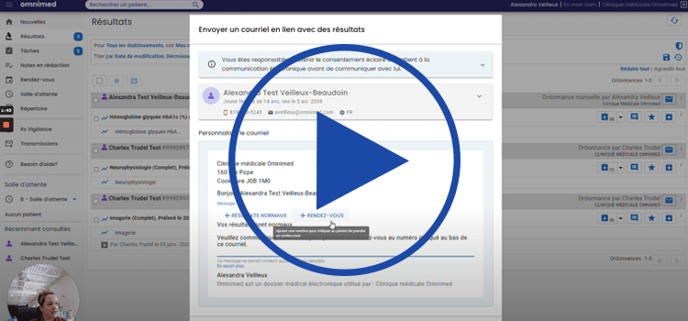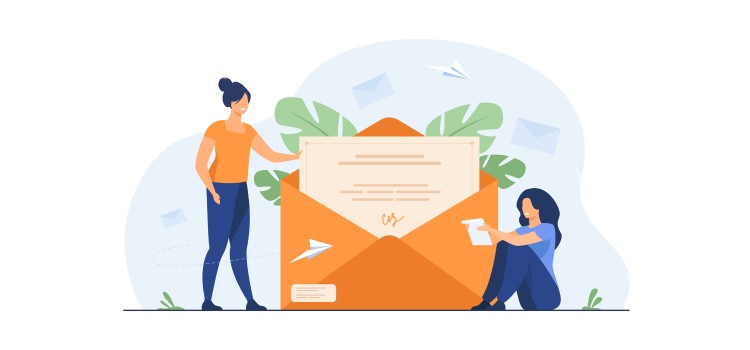
Optimisez le processus de révision des résultats avec l'envoi d'un courriel au patient pour l'aviser que ses résultats ont été reçus et révisés. Cette communication permet d'informer et de rassurer les patients, tout en réduisant la charge administrative en lien avec le suivi des résultats.
1. À partir du module Résultats (un suivi en quelques clics des résultats normaux ou transmettre le résultat en pièce jointe de façon sécurisée)
2. À partir de l'outil clinique Communication des résultats (personnaliser le message et inclure du contenu sensible)
3. Détails importants sur les envois
1. À partir du module Résultats (un suivi en quelques clics des résultats normaux ou transmettre le résultat en pièce jointe de façon sécurisée)
2. À partir de l'outil clinique Communication des résultats (personnaliser le message et inclure du contenu sensible)
3. Détails importants sur les envois
Envoyer un courriel de suivi à partir du module ou de la boîte sommaire Résultats
Cette fonctionnalité a été développée afin de :
- Intégrer le suivi des résultats par courriel directement dans le processus de révision des résultats et;
- Réduire la charge administrative liée aux résultats normaux ou ne nécessitant pas de suivi détaillé grâce aux raccourcis de réponse.
À partir du module Résultats du menu de gauche ou de la boîte sommaire Résultats du dossier patient :
- Cliquer sur l'icône du courriel situé à droite dans l'entête de l'ordonnance pour ouvrir la fenêtre d'envoi.

- Par défaut, le message « Nous confirmons la révision de vos résultats du AAAA/MM/JJ. » est affiché. Il est possible de personnaliser ce message avec l'usage des gabarits "Résultats normaux" et "Rendez-vous" ou encore en écrivant directement dans la boîte Message.
ℹ️ À noter que ce message s'affiche directement dans le courriel transmis au patient, sans identification à double facteur (sans NIP). Il ne doit conséquemment contenir aucune information sensible.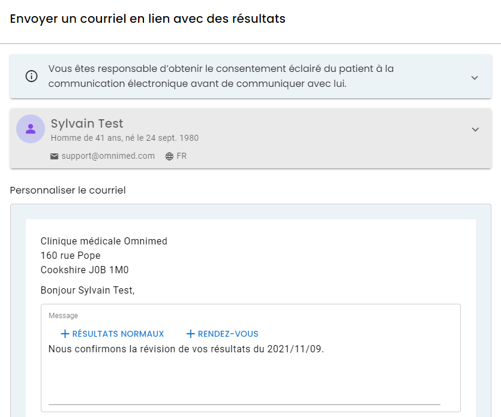
- Pour joindre une copie de résultat au courriel de manière sécurisée (option disponible uniquement lorsque le résultat contient un fichier PDF) :
- Sélectionner le ou les résultats à joindre au courriel en cochant la case associée.
- Sélectionner le mode de transmission du NIP :
- Par SMS : Le NIP sera envoyé au destinataire par SMS au numéro de téléphone cellulaire identifié dans le champ Cellulaire. Par défaut, il s'agit du numéro de cellulaire documenté dans la section Coordonnées du Centre administratif du patient. Il est possible de modifier ce numéro au besoin, mais il ne sera pas mis à jour dans le centre administratif s'il est modifié.
- Par l'établissement : Remettre au destinataire le NIP requis pour télécharger le document à partir du courriel sécurisé qui lui sera envoyé. Par défaut, ce NIP représente les six derniers caractères de son numéro d'assurance maladie (NAM). Si le patient n'a pas de NAM, il faut ajouter un NIP manuellement.
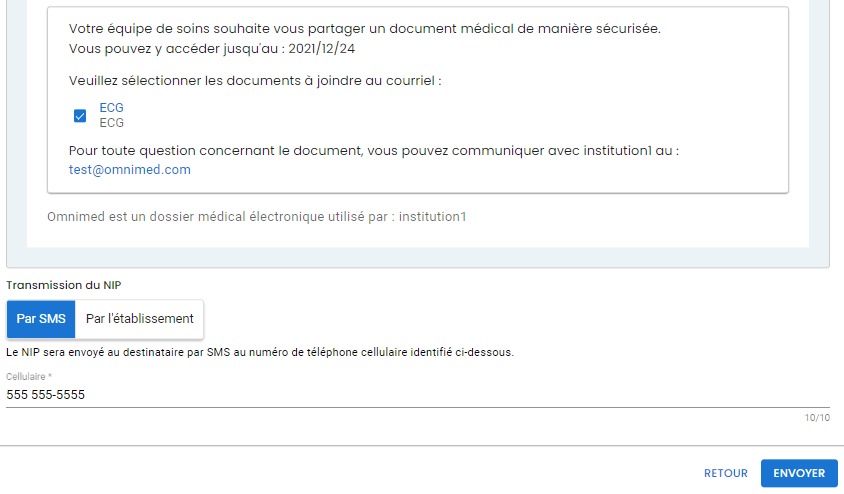
- Cliquer sur le bouton Envoyer.
✉️ Consulter un courriel déjà envoyé
La transmission par courriel de même que le contenu du message sont journalisés au bas de la note clinique dans la section Contenu de la note. La note clinique générée étant incomplète, il faut cliquer sur l'icône de l'oeil pour la visualiser.
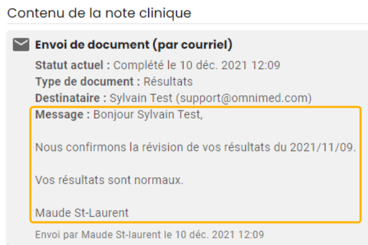
Envoyer un courriel de suivi à partir de l'outil clinique Communication des résultats dans le dossier patient
Cet outil a été créé afin de vous permettre de transmettre un courriel dont le contenu du message est sécurisé, d'y d'inclure des données ou détails sensibles et d'en garder une trace au dossier.
À partir du dossier patient:
- Cliquer sur le champ Raison de la consultation afin d'entamer une nouvelle note clinique.
- Dans le moteur de recherche d'outils cliniques, inscrire Communication des résultats et cliquer sur l'outil afin de l'ouvrir dans la note.
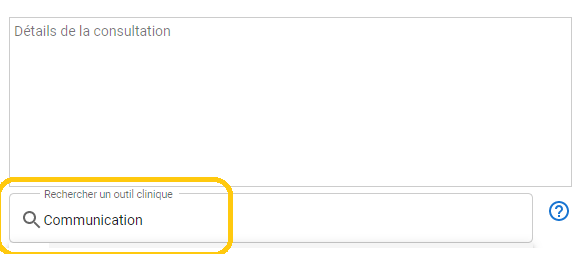
- Sélectionner le type de résultats pour lequel le suivi est effectué (en cochant la case à cocher), inscrire la date du résultat et préciser si le résultat est normal ou anormal. Tous les champs sont obligatoires.
- Personnaliser le message en sélectionnant certaines options :
- Nouveau test | prise de sang à faire : Si le patient doit aller passer de nouveaux test, vous pouvez indiquer au patient qu'un deuxième courriel lui sera transmis avec une nouvelle requête. Il est alors possible d'appuyer sur le bouton approprié pour ouvrir la requête à la suite de l'outil clinique de Communications de résultats afin de remplir la requête et la transmettre par courriel ensuite.

- Ajustement de médications : Si un ajustement de médications découle du résultat, vous pouvez indiquer au patient qu'une nouvelle prescription a été transmise à sa pharmacie (il faudra alors préparer l'ordonnace et la transmettre par fax).

- Rendez-vous de suivi : Vous pouvez indiquer au patient si un nouveau rendez-vous est nécessaire ou non.

- Ajoutez tout autre détails ou instructions au bas du l'outil.
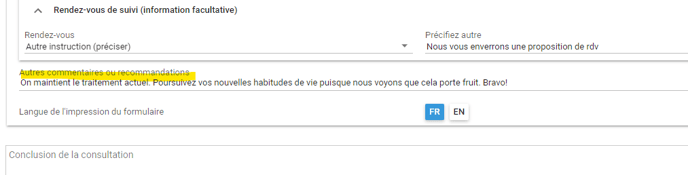
- Nouveau test | prise de sang à faire : Si le patient doit aller passer de nouveaux test, vous pouvez indiquer au patient qu'un deuxième courriel lui sera transmis avec une nouvelle requête. Il est alors possible d'appuyer sur le bouton approprié pour ouvrir la requête à la suite de l'outil clinique de Communications de résultats afin de remplir la requête et la transmettre par courriel ensuite.
- Remonter au haut de l'outil clinique et appuyer sur le bouton d'envoi de courriel.
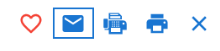
- Valider la ou les adresses courriel du patient. L'outil clinique est envoyé à toutes les adresses courriel documentées dans la section Coordonnées du Centre administratif du patient. Si aucune adresse courriel n'y est documentée, le champ Courriel est vide. Si le patient a déjà reçu un outil clinique avec succès en provenance d'Omnimed, la date de validation de son adresse courriel apparaît sous le champ Courriel.
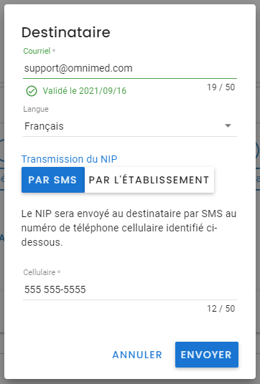
- Valider la langue de communication du patient et la modifier au besoin. Cette information provient également du Centre administratif. À noter qu'un changement ne sera pas documenté au Centre administratif (développement à venir).
- Sélectionner le mode de transmission du NIP :
- Par SMS : Le NIP sera envoyé au destinataire par SMS au numéro de téléphone cellulaire identifié au bas de la fenêtre Destinataire. Par défaut, il s'agit d'un numéro de cellulaire documenté dans la section Coordonnées du Centre administratif du patient. Il est possible de modifier ce numéro au besoin mais il ne sera pas mis à jour dans le centre administratif s'il est modifié.
- Par l'établissement : Remettre au destinataire le NIP requis pour télécharger le document à partir du courriel sécurisé qui lui sera envoyé. Par défaut, ce NIP représente les six derniers caractères de son numéro d'assurance maladie (NAM). Si le patient n'a pas de NAM, il faut ajouter un NIP manuellement.
- Cliquer sur le bouton Envoyer.
Détails importants sur ces envois
ℹ️ Prendre note
- Informer le patient d'ajouter l'adresse noreply@omnimed.com à ses contacts courriel afin qu'il reçoive bien le courriel dans sa boîte de réception principale et non dans son courrier indésirable.
- Les suivis par courriel sont unidirectionnels. Le patient ne peut pas répondre au courriel.
- Il est possible de valider le statut de l'ensemble des envois par courriel dans la clinique via le module Transmissions.
- Le courriel sera envoyé dans la langue de communication du patient, préalablement sélectionnée dans le Centre administratif. Si aucune langue de communication n'y est sélectionnée, le courriel sera envoyé en français par défaut.
- À des fins de sécurité, le patient a 14 jours une fois le courriel reçu pour télécharger le document.
- Le délai pour la réception du courriel peut varier selon le système de messagerie utilisé par le patient (Gmail, Hotmail, etc.).
- Si la journalisation au bas de la note indique que le document a été envoyé, le patient le recevra. Si la journalisation indique que l'envoi est en échec, il faut recommencer le processus d'envoi.