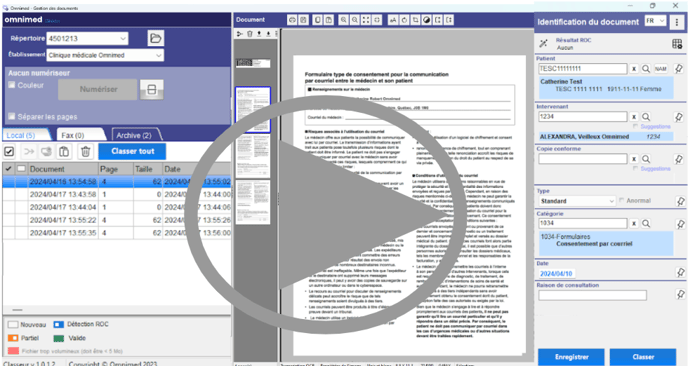Le module de numérisation inclut un outil de numérisation permettant de gérer, à même le module, les paramètres du numériseur et de lancer la numérisation. Il est aussi possible d'y transférer manuellement des documents PDF sauvegardés sur votre ordinateur.
Méthode A - Numériser des documents à partir du module
Méthode B - Transférer manuellement des documents
Méthode C - Coller une capture d'écran
Méthode D - Restaurer un document numérisé classé
À des fins de performance, les documents du module de numérisation 2.0 sont hébergés sur le poste informatique de l'utilisateur. Ils ne transigent plus par les serveurs d'Omnimed. Le processus de numérisation doit ainsi être complété par un seul utilisateur, sur le même poste informatique.
⚠️ Par souci de performance et de bon fonctionnement, le module de numérisation ne doit pas contenir plus de 100 pages au total.
🎦 Formation utilisation du module de numérisation - numériser étapes 1-2-3
À partir du module de numérisation :
Méthode A - Numériser des documents à partir du module
- Sélectionner les paramètres de numérisation (voir les paramètres avancés pour modifier les paramètres par défaut):
- Couleur : Numériser en couleur. Valide pour une seule numérisation. 💡La numérisation couleur doit être utilisée uniquement lorsque nécessaire afin de minimiser la taille des fichiers dans le dossier patient et ainsi faciliter leur accessibilité.
- Légal : Numériser au format légal (disponible uniquement si le numériseur est configuré)
- Détection automatique : Numériser automatiquement à la détection du papier (disponible uniquement si le numériseur est configuré)
- Séparer les pages : Séparer chaque page du lot en un document individuel.
- Cliquer sur le bouton Numériser (ou la touche F4 du clavier) pour lancer la numérisation. Les documents numérisés s’affichent ensuite dans l’onglet Local.
Méthode B - Transférer manuellement des documents
Voici les étapes à suivre pour transférer manuellement des documents PDF de votre ordinateur au module de numérisation :
- Sélectionner sur votre ordinateur un ou plusieurs documents à transférer. La taille de chaque fichier doit être de moins de 5 mo. Les types de fichiers acceptés sont .pdf, .tif, .jpg, .jpeg .bmp, .gif .png, .pcx, .wmf, .emf, .dicom (la dernière image sera conservée uniquement).
- Glisser manuellement le document ou le groupe de documents dans la section de gauche du module de numérisation. Les documents numérisés s’affichent dans l’onglet Local.
Méthode C - Coller une capture d'écran
- Copier un document à partir de l'explorateur de fichier ou ouvrir un outil de capture d'écran ou appuyer simultanément sur les touches Windows+Shift+S pour ouvrir l'Outil Capture d'écran de Windows puis découper la zone à copier.
- Sélectionner la case Couleur dans les paramètres de numérisation pour conserver les couleurs (optionnel). Autrement, le document copié est en noir et blanc par défaut.
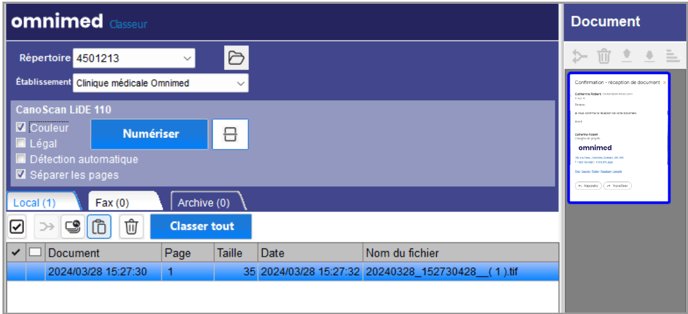
- Cliquer sur le bouton Coller situé dans le menu de gauche du module de numérisation.
Méthode D - Restaurer un document numérisé classé
- Cliquer sur l'onglet Archive.
- Sélectionner le document à restaurer.
- Cliquer sur le bouton Restaurer.
Remarque : Les documents classés sont disponibles dans l'onglet Archive pour la période de conservation prédéterminée lors de la configuration (durée déterminée à partir de la date d’ajout du document dans le module).
Consulter les documents numérisés
Une fois intégrés au module de numérisation, les documents numérisés s'affichent automatiquement dans le menu de gauche du module de numérisation.
Les documents ajoutés au module de numérisation s'affichent en trois onglets :
- Local : Documents numérisés à classer.
- Fax : Documents reçus par fax (si fax web configuré).
- Archive : Documents déjà classés. Au besoin, il est possible de Restaurer un document pour le ramener dans le dossier Local.
Les informations affichées pour chaque document sont les suivantes :
- Crochet : Indique que le document est sélectionné.
- Statut : Indique le statut d'indexation du document :
- Nouveau : Document non indexé.
- Détection ROC : La reconnaissance optique de caractères (ROC) a récupéré des informations sur le document. L’indexation doit être révisée avant de le classer.
- Partiel : L’indexation du document doit être complétée avant de le classer.
- Valide : L'indexation est complète. Le document est prêt à être classé. Ce statut apparaît notamment lorsqu'une page présente un code à barres Omnimed comportant toute l'information requise.
- Fichier trop volumineux : La taille du document est trop élevée pour pouvoir être classé. Supprimer le document et recommencer la numérisation en réduisant la taille (par exemple numériser en noir et blanc).
- Document : Date et heure de la numérisation du document.
- Page : Pagination du document. Pagination unique (1, 2, 3, etc.) ou multiple : page 1/5, 2/5, 3/5, etc.
- Date : Date et heure de la dernière modification du document.
- Nom du fichier : Nom du fichier incluant son extension (ex. .tif). Automatiquement renommé lors de la modification du fichier.
💡Pour voir davantage d'information, il est possible de modifier la largeur de la section en sélectionnant le côté droit jusqu’à ce qu’il devienne un curseur de redimensionnement , puis en faisant glisser le côté jusqu’à ce que la colonne corresponde à la largeur souhaitée.