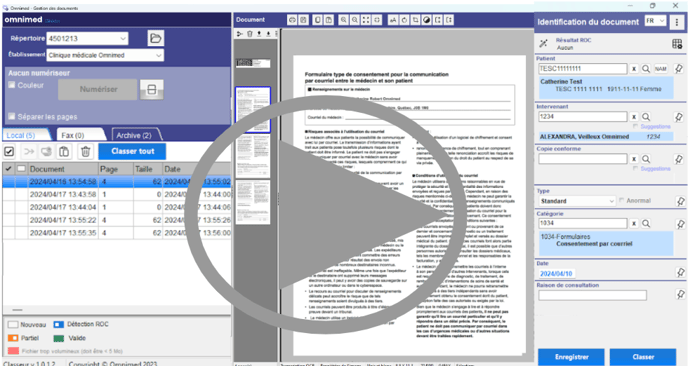À la suite du transfert des documents dans le module de numérisation, il est possible d'y apporter des modifications avant de les classer au DME. Voici la liste des outils mis à votre disposition pour effectuer des modifications.
Modifier un document numérisé
Supprimer un document numérisé
Organiser les pages d'un document
Actions sur un document (Imprimer, enregistrer, éditer, etc.)
🎦 Formation utilisation du module de numérisation - numériser étapes 1-2-3
Modifier un document numérisé
Trois outils de gestion des documents sont disponibles dans le menu de navigation de gauche pour permettre de modifier un document numérisé.
Sélection de plusieurs documents : Cliquer individuellement dans la case associée à un document pour le sélectionner en vue d'y poser une action ou cliquer sur le bouton Sélectionner tout pour sélectionner ou désélectionner l’ensemble des documents.
 Fusion de documents : sélectionner les documents à fusionner dans l'ordre désiré d'apparition des pages puis cliquer sur le bouton Fusionner pour fusionner ces documents distincts en un seul document.
Fusion de documents : sélectionner les documents à fusionner dans l'ordre désiré d'apparition des pages puis cliquer sur le bouton Fusionner pour fusionner ces documents distincts en un seul document.
Si chaque page d'un document apparaît de façon individuelle et qu'il est nécessaire de regrouper ces pages dans un même document, sélectionner les pages dans l’ordre désiré et cliquer sur Fusionner.
Cette fonctionnalité peut être appliquée sur n'importe quel document.
Pour changer l’ordre des pages d’un documents, consulter la section Organiser les pages d'un document.
 Grouper un lot séparé : permet de regrouper les pages d’un lot numérisé avec l’option “Séparer les pages”.
Grouper un lot séparé : permet de regrouper les pages d’un lot numérisé avec l’option “Séparer les pages”.
Sélectionner l’une des pages du lot puis cliquer sur le bouton Regrouper en un document les pages d’un lot précédemment séparé.
Cette fonctionnalité ne peut être appliquée que sur un lot numérisé dont les pages ont été séparées.
Supprimer un document numérisé
- Sélectionner le ou les documents à supprimer.
- Cliquer sur l'icône de la corbeille.
Organiser les pages d'un document
Séparer les pages en des documents distincts (défusionner).
Supprimer la page ou les pages sélectionnées.
Déplacer la page sélectionnée vers le haut.
Déplacer la page sélectionnée vers le bas.
Réordonner les pages selon l’ordre de sélection (tenir la touche du clavier Ctrl enfoncée, faire la sélection des pages dans l’ordre souhaité et ensuite, cliquer sur bouton).
Actions sur un document
Extraire un document
 Imprimer
Imprimer
 Enregistrer : Permet d’enregistrer sous en format .tif ou .pdf
Enregistrer : Permet d’enregistrer sous en format .tif ou .pdf
Duplication d'une page
 Copier et Coller : Permet de dupliquer une page.
Copier et Coller : Permet de dupliquer une page.
- Dupliquer une page dans le même document :
- Sélectionner la page.
- Cliquer sur Copier.
- Cliquer sur Coller.
- Dupliquer une page dans un autre document :
- Sélectionner la page.
- Cliquer sur Copier.
- Sélectionner dans le menu de gauche le document où la page doit être ajoutée.
- Cliquer sur Coller.
- Dupliquer une page dans un nouveau document :
- Sélectionner la page.
- Cliquer sur Copier.
- Cliquer sur Coller dans le menu de gauche.
- Dupliquer une page dans le même document :
Ajustement de l'affichage des documents
 Zoom avant : Permet d'effectuer un zoom avant sur une page.
Zoom avant : Permet d'effectuer un zoom avant sur une page. Zoom arrière : Pour effectuer un zoom arrière sur une page.
Zoom arrière : Pour effectuer un zoom arrière sur une page.  Ajuster à la largeur : Permet de visualiser la page à la pleine largeur de l’écran.
Ajuster à la largeur : Permet de visualiser la page à la pleine largeur de l’écran. Ajuster à la page : Permet de visualiser la page complète.
Ajuster à la page : Permet de visualiser la page complète.
Édition de la page
 Ajouter du texte : Permet d’ajouter du texte sur une page.
Ajouter du texte : Permet d’ajouter du texte sur une page.
- Éditeur de mise en forme du texte disponible.
-
- Les changements peuvent être annulés s'ils n'ont pas été sauvegardés.s.
-
- Une fois les changements enregistrés, il n’est pas possible de modifier ou de retirer le texte.
 Pivoter : Permet de changer l’orientation de la page par une rotation horaire de 90 degrés
Pivoter : Permet de changer l’orientation de la page par une rotation horaire de 90 degrés
-
- Les changements peuvent être annulés ou sauvegardés.
 Recadrer : Permet de recadrer le contenu de la page pour conserver uniquement la partie souhaitée .
Recadrer : Permet de recadrer le contenu de la page pour conserver uniquement la partie souhaitée .
- Les changements peuvent être annulés ou enregistrés.
-
- Une fois les changements enregistrés, il n’est pas possible de revenir à l’image initiale.
-
-
- Étapes à suivre :
- Cliquer sur Recadrer.
- À l’aide de l’outil de sélection, sélectionner la zone à conserver.
- Cliquer sur Recadrer à nouveau.
- Enregistrer les modifications.
- Étapes à suivre :
-
 Convertir en noir et blanc : Permet de faire passer la ou les pages couleurs sélectionnées en noir et blanc et de diminuer la taille du document. 💡La conversion en noir et blanc diminue la taille du document et améliore ainsi son accessibilité au dossier patient en réduisant le temps de téléchargement. Un document noir et blanc est 10 fois moins volumineux qu'un document en couleur.
Convertir en noir et blanc : Permet de faire passer la ou les pages couleurs sélectionnées en noir et blanc et de diminuer la taille du document. 💡La conversion en noir et blanc diminue la taille du document et améliore ainsi son accessibilité au dossier patient en réduisant le temps de téléchargement. Un document noir et blanc est 10 fois moins volumineux qu'un document en couleur. Étirer : Permet d’étirer une page à l'affichage écrasé, par exemple un fax reçu dont le texte serait compressé à l'horizontal.
Étirer : Permet d’étirer une page à l'affichage écrasé, par exemple un fax reçu dont le texte serait compressé à l'horizontal. Comprimer : Permet de comprimer d'une page à l'affichage étiré.
Comprimer : Permet de comprimer d'une page à l'affichage étiré.
➡️ Prochaine étape
Numériser étape 3 - Indexer et classer les documents numérisés