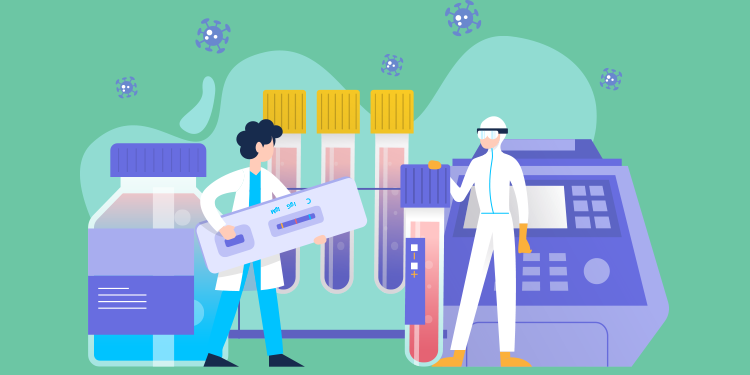
Le classement d'un résultat vous permet de faire disparaître un résultat du module Résultats et d’indiquer, dans le dossier du patient, que vous avez consulté ce résultat.
Information de base
- Un maximum de 20 résultats est affiché par page. Ainsi les actions de mise en suivi et de classement des résultats ne pourront se faire que sur 20 résultats à la fois.
- Afin de naviguer d’une page à l’autre, des flèches sont situées en haut à droite et en bas à droite des résultats.
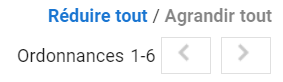
- Afin de vous aider dans la prise de décision, cliquez sur l’icône du graphique
 , situé à la gauche de chaque résultat, pour faire afficher l’historique des résultats du patient sous forme graphique, pour l’analyse sélectionnée.
, situé à la gauche de chaque résultat, pour faire afficher l’historique des résultats du patient sous forme graphique, pour l’analyse sélectionnée. - Cliquez sur le nom du patient pour accéder à son dossier et visualiser l’ensemble de ses résultats, sa médication, vos notes de consultation, etc.
- Si vous devez contacter le patient pour un suivi, cliquez sur l'icône patient afin de consulter ses coordonnées.
Réviser un résultat
Vous pouvez visualiser la dernière action posée par chaque intervenant sur un résultat (mis en suivi, classé, vu par la garde). Le nom de la personne et la date de l'action apparaissent afin de garder un suivi des manipulations d'un résultat. Vous ne verrez toutefois pas vos propres actions sur vos résultats.
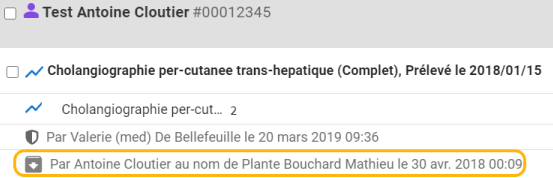
☀️ Il est possible qu'un résultat que vous avez déjà classé réapparaisse dans votre module Résultats lors d'un changement d'état par le laboratoire, c'est-à-dire lorsqu'un résultat de statut partiel passe à statut complet ou lors de la correction d'un résultat. Ces résultats de laboratoire sont identifés par l'icône d'un soleil apparaissant à gauche du résultat.
Envoyer un courriel au patient en lien avec un résultat
Le processus de révision des résultats peut être optimisé avec l'envoi d'un courriel au patient pour l'aviser que ses résultats ont été reçus et révisés. Cette communication permet d'informer et de rassurer les patients, tout en réduisant la charge administrative en lien avec le suivi des résultats. Pour tous les détails sur cette fonctionnalité, consultez l'article Envoyer un courriel en lien avec un résultat.
- Cliquer sur l'icône du courriel situé dans l'entête de l'ordonnance pour ouvrir la fenêtre d'envoi.

- Personnaliser le message au patient (optionnel).
- Joindre une copie du résultat (optionnel).
- Cliquer sur le bouton Envoyer.
Associer une tâche à un résultat
- Cliquer sur le bouton
 afin d’assigner une tâche à un résultat. Le nombre entre parenthèses vous indique le nombre de tâches déjà associées au résultat. Le fait de cliquer sur ce bouton vous permet également de les consulter.
afin d’assigner une tâche à un résultat. Le nombre entre parenthèses vous indique le nombre de tâches déjà associées au résultat. Le fait de cliquer sur ce bouton vous permet également de les consulter. - Noter que les tâches rapides et les tâches favorites peuvent être utilisées afin d’accélérer l'assignation d'une tâche à un résultat.
- Cliquer sur la flèche à droite du bouton d'assignation des tâches pour sélectionner une de vos tâches favorites, pour encore plus d’efficacité dans votre gestion de résultats.
- Pour faire le suivi des tâches que vous avez demandées pour les résultats, consulter le filtre Mes tâches en suivi, du module Tâches.
Commenter un résultat
- Cliquer sur l’icône
 .
. - Inscrire votre commentaire dans le champ Commentaire qui s’affiche.
- Cliquer sur Ajouter pour le sauvegarder.
Mettre un résultat en suivi
L'icône de l'étoile ![]() dans le module Résultats permet de mettre un résultat en suivi afin de l'identifier, pour y revenir plus tard. Le résultat disparaît alors de la liste de vos nouveaux résultats et est déplacé sous le filtre En suivi. Une fois l’action de suivi effectuée, le bouton devient indisponible (étoile grisée).
dans le module Résultats permet de mettre un résultat en suivi afin de l'identifier, pour y revenir plus tard. Le résultat disparaît alors de la liste de vos nouveaux résultats et est déplacé sous le filtre En suivi. Une fois l’action de suivi effectuée, le bouton devient indisponible (étoile grisée).
Afin de pouvoir suivre un résultat, vous devez rencontré l'un des trois critères suivants :
- être le médecin de famille (inscrit RAMQ) du patient,
- être l'auteur de la requête liée au résultat, OU
- avoir été mis en copie conforme sur la requête du résultat.
Classer un résultat
Cliquer sur le bouton ![]() à droite du résultat afin de classer le résultat et de le retirer de la liste de vos nouveaux résultats.
à droite du résultat afin de classer le résultat et de le retirer de la liste de vos nouveaux résultats.
- Le résultat est alors déplacé sous le filtre Classés. Une fois l’action de suivi effectuée, le bouton devient indisponible (icône grisé).

Afin d'être en mesure de suivre un résultat, vous devez rencontré l'un des trois critères suivants :
- être le médecin de famille (inscrit RAMQ) du patient,
- être l'auteur de la requête liée au résultat, OU
- avoir été mis en copie conforme sur la requête du résultat.
⚠️ Attention!
Il est très important lorsque vous classez des résultats de toujours attendre que le message de confirmation jaune qui indique le nombre de résultats classés apparaisse dans le haut de votre écran.

Si vous sortez du module Résultats avant que ce message n’apparaisse, un message d’avertissement s’affichera à l’écran afin de vous indiquer que si vous quittez la page, vos résultats ne seront pas classés.
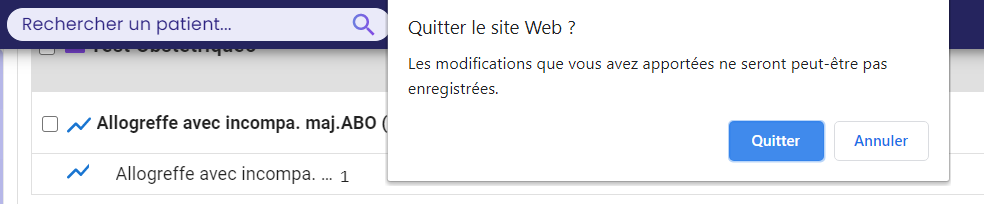
Si vous décidez de poursuivre, vous retrouverez ces résultats à nouveau dans votre boîte du module Résultats. En général, le message ne prend que quelques secondes avant d’apparaître.
Actions en lot de plusieurs résultats
- Cocher la case devant les résultats que vous souhaitez classer/mettre en suivi ou cocher le bouton Sélectionner tout disponible dans le haut de la page afin de sélectionner tous les résultats de la page en un seul clic.
- Cliquer sur le bouton de classement ou de mise en suivi des résultats dans le haut du module Résultats afin d'appliquer cette action aux résultats préalablement sélectionnés.

Afficher les détails de la requête
- Cliquer sur l'icône i pour afficher les détails de l'ordonnance ou du résultat.

Le travail multionglet et le module Résultats
Pour éviter d’avoir à télécharger de nouveau le module Résultats, il vous est possible d'ouvrir les dossiers de vos patients dans de nouveaux onglets.
⚠️ Noter toutefois que le chargement de nombreux onglets peut affecter les performances générales de l'application.
➡️ N’oubliez pas de rafraîchir votre module Résultats pour vous assurer d’y voir les informations les plus récentes. Par exemple, si vous avez ouvert le module Résultats et la boîte sommaire Résultats d’un patient dans un autre onglet, et que vous avez classé un résultat ou ajouté un commentaire à partir de la boîte sommaire Résultats du dossier patient, si vous retournez dans l’onglet du module Résultats, vous devrez rafraîchir le contenu pour voir les modifications apportées dans l’autre onglet.
