
Toutes les actions cliniques posées dans le dossier d'un patient génèrent la création d'une note clinique. La note inclut donc l'ajout d'une tâche, d'une médication, d'une allergie, etc., en plus du contenu textuel tapé, dicté ou documenté dans un outil clinique afin de résumer la consultation avec le patient.
Rédaction d'une note clinique
- Accéder au dossier du patient
- Cliquer dans le champ Raison de consultation pour amorcer la création d'une note

ℹ️ Notez que, dans une même journée, chaque activité entreprise dans le dossier du patient, ou même à l’extérieur (comme le classement d'un résultat), s’enregistre automatiquement dans la note clinique en cours (ajout de tâche, d’allergie ou de problème, par exemple) et vous est présentée dans la journalisation de la note, au bas de celle-ci.
Contenu de la note clinique
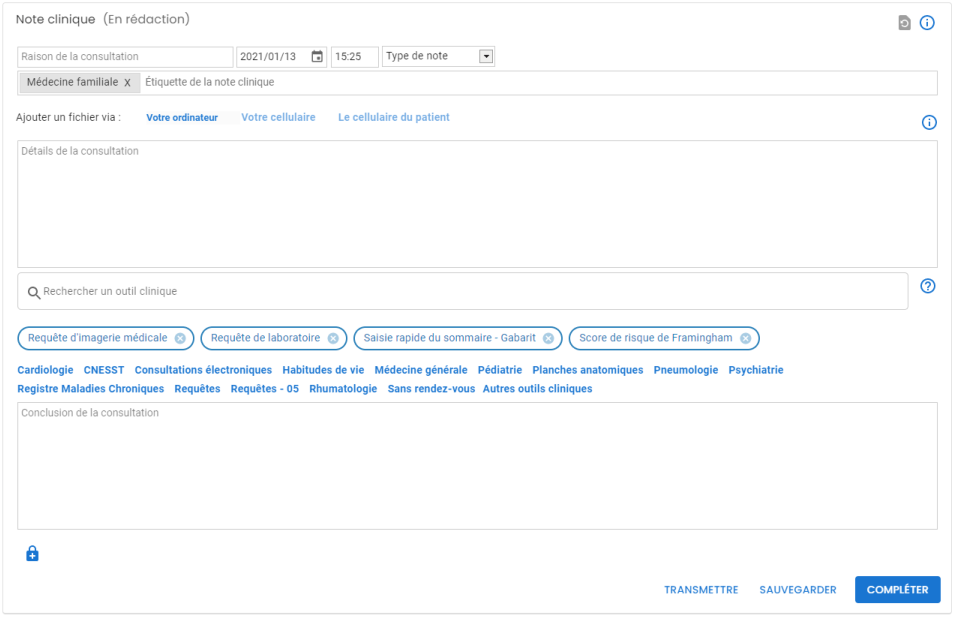
Lorsque la note est ouverte, c'est-à-dire une fois que vous avez cliqué dans le champ Raison de la consultation, plusieurs champs et options s'affichent. En voici un résumé et leur utilité respective :
- Raison de la consultation
Le champ Raison de la consultation représente le titre de la note. Le contenu de ce champ sera visible dans la section Liste des notes cliniques lorsque la note aura été sauvegardée ou complétée. - Date de la note
La date du jour s'inscrit par défaut à l'ouverture d'une nouvelle note. Vous pouvez la modifier au besoin pour indiquer la date réelle de la consultation si vous rédigez votre note plus tard, ou si vous la commencez à l'avance. - Heure de la note
L'heure d'ouverture du dossier s'inscrit par défaut à l'ouverture d'une nouvelle note. Vous pouvez également la modifier au besoin. - Type de note
Les choix suivants s'offrent à vous pour associer la note au type de consultation : Visite en clinique, Appel téléphonique ou Mise à jour. - Étiquettes de la note
Associer une étiquette à votre note permet d'associer le sujet de la consultation à la note et de filtrer les notes par sujet par la suite. Voir la section plus bas dans cet article pour plus d'information. - Ajouter un fichier
Vous pouvez joindre des fichiers PDF, PNG ou JPG à votre note. - Détails de la consultation
Ce champ permet la rédaction textuelle des détails de la consultation avec le patient. Le contenu rédigé dans ce champ ne s'affichera pas d'emblée dans la Liste des notes cliniques du dossier; il faudra cliquer sur la note dans cette section pour voir le contenu des détails de la consultation. - Outils cliniques
Pour ajouter un outil clinique à votre note comme le Score de Framingham, une requête de laboratoire, une planche anatomique ou autre, vous pouvez utiliser la barre de recherche, cliquer sur un outil favoris ou faire la recherche via les groupes d'outils disponibles. - Conclusion de la consultation
Ce champ permet la rédaction textuelle du résumé de la consultation. Le contenu rédigé dans ce champ est visible dans la section Liste des notes cliniques lors de la consultation du dossier patient. - Ajouter un champ confidentiel
L'icône du cadenas permet l'ajout d'information confidentielle qui ne sera disponible qu'à l'auteur de la note dans le futur. Attention! Veuillez consulter cet article pour bien comprendre son utilité. - Boutons d'action
- Le bouton Transmettre permet de transmettre la note via une tâche à un autre intervenant et de sauvegarder la note.
- Le bouton Préfacturer permet d'accéder à votre système de préfacturation, si configuré dans votre profil, en important les informations du patient, et de sauvegarder la note.
- Le bouton Sauvegarder sauvegarde la note, sans toutefois la compléter. Elle demeurera une note en cours qui pourra être récupérée et complétée plus tard.
- Le bouton Compléter sauvegarde et complète la note.
La liste des notes cliniques affichée par défaut à l'arrivée dans le dossier du patient est composée des notes qui contiennent au moins une raison de consultation, une étiquette de note, des détails de consultation ou une conclusion.
⚠️ Toutes les notes n'ayant pas de contenu dans au moins un des trois champs mentionnés ci-dessus se retrouvent dans ce que nous appelons « l'oeil ». Par exemple, si lors d'une visite vous n'avez pas rempli la note, mais vous avez ajouté du contenu dans certaines boîtes sommaires ou avez seulement rempli un outil clinique, la note se retrouvera dans l'oeil.

La différence entre sauvegarder et compléter sa note
Lorsque vous sauvegardez la note, vous vous assurez de pouvoir la retrouver dans le dossier du patient en tant que note en cours. Même si vous quittez le dossier, toute l’information inscrite dans la note sera conservée jusqu’à la prochaine sauvegarde. La note ne sera cependant pas considérée comme finale ou complétée.
Lorsque vous complétez la note, vous indiquez que la note est finale. Le bouton Compléter remplace l’acte de la signature de la note sur papier.
ℹ️ Les notes sauvegardées, mais non complétées, et les notes soumises pour révision se retrouveront Notes en rédaction du menu de gauche. Pour soumettre une note, la fonctionnalité de révision des notes doit être activée dans le profil utilisateur. En activant cette fonctionnalité, vous avez la possibilité de cliquer sur Soumettre et d’assigner une tâche à l’intervenant qui doit réviser la note.
Associer une étiquette à la note clinique
Afin de catégoriser la note clinique, il vous est possible d’y associer une ou des étiquettes. Ces dernières permettent de filtrer les notes contenues dans le dossier des patients par catégorie. Ces étiquettes sont les mêmes que celles utilisées pour la numérisation. Cliquez ici pour consulter la liste des étiquettes disponibles.
Pour ajouter une étiquette à votre note :
- Cliquer dans le champ Étiquette de la note clinique
- Chercher un mot-clé
- Sélectionner le choix voulu

Pour supprimer une étiquette de note, vous n'avez qu'à cliquer sur le X à droite de l'étiquette.
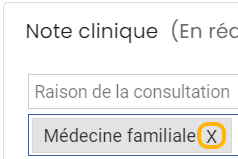
ℹ️ Notez qu’il est possible de préciser des étiquettes par défaut dans votre profil utilisateur. Le système affichera automatiquement ces étiquettes à la création d’une nouvelle note.
Modes de saisie
Plus d’un mode de saisie peut être utilisé pour la rédaction des notes cliniques :
- Reconnaissance vocale (ex. Dragon Medical, Siri, etc.)
- Saisie textuelle avec le clavier
- Utilisation des outils cliniques pour structurer vos notes, faire des calculs, remplir les boîtes sommaires du dossier, etc.
- Utilisation de macros ou de gabarits personnalisés (avec Dilato Pro, Phrases Express, ou Text Blaze par exemple, qui sont des extensions de Google Chrome)