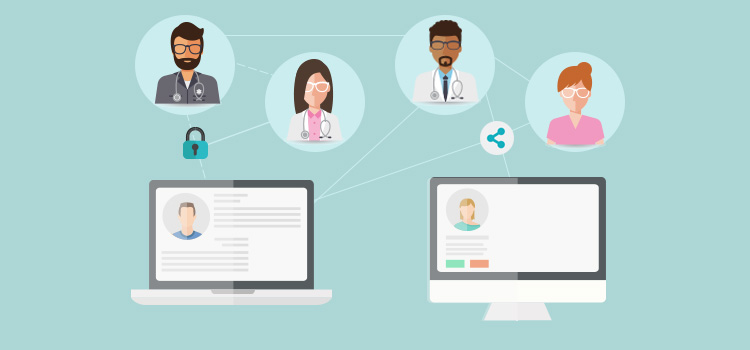
The concept of information sharing in Omnimed is based on simple access to information rules.
- The professional can always access the information for which he is the author.
- The professional can give access to the information for which he is the author or for which he has obtained valid consent from another professional, through a mandate.
- The family doctor can access all information recorded in his patients' records.
- The professional can obtain punctual access to all data saved in a patient's record (by clicking on the button dedicated to this matter in the record), as long as he has obtained the explicit consent of the patient.
The concept of information sharing in Omnimed is then based on the mandates that are received and given from a professional to another. Only the people who are sharing a mandate can access the information written by other professionals in the record.
Authorization through mandates
Mandates from one person to another are used to:
- Access data written by another user.
- Write or complete actions on clinical data in the name of another health professional.
- View the tasks and results of another user (the Tasks and Results module located in the main menu of Omnimed of the left side become the ones of the user selected).
⚠️ Mandates allow administrative staff (alphanumeric account) to access clinical information. Only healthcare professionals (digital accounts) have the right to view clinical data. Administrative staff must always select the mandate of a professional to access a patient's file.
Mandate features
- A mandate is valid for a given institution. If a health professional works in several institutions, he can give his mandate for only one of his institutions or even in order to control the access to his files on his behalf.
- A mandate is valid for a designed period in time.
- A mandate does not spread, which means that if I have a mandate for Doctor A and that Doctor A has a mandate for Doctor B, it does not give me the mandate for Doctor B.
The mandate allows us to visualize and take actions in the EMR as it would be if the person for whom you have the mandate would work. For instance, if you need to visualize the results of a professional, in case of absence or leave, for example, you can take his mandate in order to do so.
All actions made in the name of the mandate will be identified as if this person made them. It is therefore vital that mandate good practices are established in each institution to prevent any mistakes or confusion.
In order to properly manage the review of tasks and results, the mandate of the absent professional should be taken in order to view them. If a note must be written or a new task must be assigned, you must access the patient's file and return to work on your behalf in order to create a note or take action in the file.
⚠️ It should be noted that any action undertaken or completed in the EMR on behalf of a professional or on his own behalf leaves a trace.
View your list of received mandates
The list of colleagues who are sharing their notes with you is available from the header of the electronic medical record, at the top right of your screen, between your name and the name of the institution where you are logged in.

ℹ️ Click on Myself to see the list. Please note that you can only select a mandate from the EMR's News page or Search page. You will have to go back to that page to choose a different mandate.
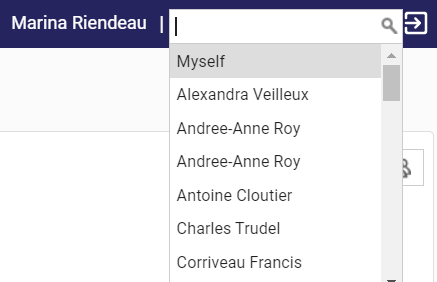
Working in the name of a health professional
When you take the mandate of a health professional, a message indicating that you have accessed the patient's record in the name of another professional appears in a yellow window as shown below.
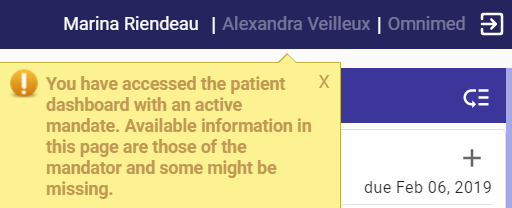
All actions made will appear as completed in the name of the professional from whom you have selected the mandate.
ℹ️ If you have an alphanumeric user ID, some actions can be made in your name, but to access a patient's file and take action in that file, you will need to select a mandate. While working in your name you will be able to access your tasks and task files, manage schedules and appointments, and access waiting rooms. You will also be able to access the patient's administrative index when you click on the patient icon at the left of the patient's name.
If you try to take action in a patient's file, a red window will appear stating that you need to select a mandate to start working in that file.
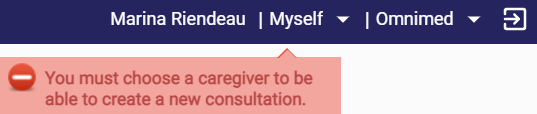
Similar account - new Omnimed account
A similar account is either a numeric or alphanumeric account which holds the mandates for an institution or several institutions. This account holds all institutions and emitted and received mandates for the required professionals in each institution. This account will be used as roots to create the new account or to modify the existing account. It, therefore, has to exactly represent what the new or existing professional or nonprofessional will need to work including all emitted and received mandates per institution.
- For a new account: All mandates/institutions will be assigned to the new user
- For an account modification: All mandates for one or specific institutions will be assigned to the indicated user
Simulation
Dr. Tremblay works at the Omni and Med clinics. A new doctor will also work at these 2 clinics. We can, therefore, use Dr.Tremblay's account to create the new doctor's account.
However, if Dr. Tremblay also works at the Test clinic, but the new doctor will not work at that clinic, the similar account will not be appropriate because it will hold specific mandates for professionals at the Test clinic. It is then advisable to choose another similar account that only has the Omni and Med institutions.
⚠️ If you find that a mandate is missing from your Omnimed account, you must contact the manager of your institution who will complete a request for account modification for you. He will be able to provide us with a similar account on which to base ourselves to give you access and missing mandates.