
All clinical actions taken in a patient's record generate the creation of a clinical note. The note, therefore, includes the addition of a task, medication, allergy, etc., in addition to the text content typed, dictated, or documented in a clinical tool to summarize the consultation with the patient.
Writing a clinical note
- Access the patient's record
- Click in the Consultation reason field to start writing a note

ℹ️ Note that, in the same day, each activity undertaken in the patient's record, or even outside (such as the classification of a result), is automatically recorded in the current clinical note (addition of task, allergy or problem, for example) and is presented to you in the log of the note, at the bottom of it.
Content of the clinical note
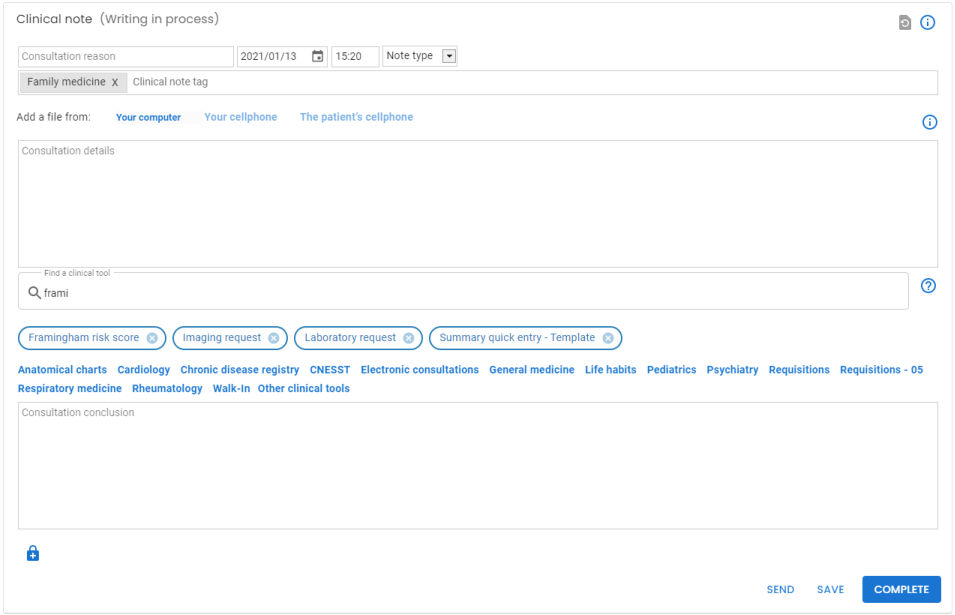
When the note is open, that is to say once you have clicked in the Consultation reason field, several fields and options appear. Here is a summary and their respective usefulness:
- Consultation reason
The Consultation reason field represents the title of the note. The content of this field will be visible in the Clinical notes list section when the note has been saved or completed. - Date of the note
Today's date is entered by default when a new note is opened. You can modify it if necessary to indicate the actual date of the consultation if you write your note later, or if you start it in advance. - Time of the note
The time the record is opened is registered at the opening of a new note. You can also modify it if necessary. - Note type
The following choices are available to you to associate the note with the type of consultation: Clinic visit, Phone call, or Update. - Clinical note tag
Associating a label with your note allows you to associate the subject of the consultation with the note and to filter the notes by subject thereafter. See the section below in this article for more information. - Add a file
You can attach PDF, PNG and JPG files to your note. - Consultation details
This field allows the textual writing of the details of the consultation with the patient. The content written in this field will not immediately appear in the Clinical notes list in the record; you will have to click on the note in this section to see the content of the consultation details. - Clinical tools
To add a clinical tool to your note such as the Framingham Score, a laboratory request, an anatomical chart or other, you can use the search bar, click on a favorite tool, or search using the available groups of clinical tools. - Consultation conclusion
This field allows the textual writing of the consultation summary. The content written in this field is visible in the Clinical notes list section when consulting the patient's record. - Add a confidential field
The padlock icon allows the addition of confidential information which will only be available to the author of the note in the future. Warning! Please see this article to understand its usefulness. - Action buttons
- The Send button allows you to transmit the note via a task to another caregiver and to save the note.
- The Prebill button allows you to access your pre-billing system, if configured in your profile, to import patient information, and to save the note.
- The Save button saves the note but does not complete it. It will remain a note in progress which can be retrieved and completed later.
- The Complete button saves and completes the note.
⚠️The list of clinical notes displayed when accessing the patient record is composed of notes that contain at least a consultation reason, a clinical note tag, consultation details, or a conclusion. Therefore, all the notes that do not have any content in one of the three fields stated above appear in what we call "the eye". For example, if you haven't filled the note during a visit, but you've entered information in the summary boxes or have filled a clinical tool, the note will appear in the eye.

The difference between saving and completing your note
When you save the note, you make sure you can find it in the patient's record later as a current note. Even if you leave the file, all the information entered in the note will be kept until the next backup. However, the note will not be considered final or completed.
When you complete the note, you indicate that it is final. The Complete button replaces the act of signing the note on paper.
ℹ️ Notes saved but not completed and notes submitted for review will be found in the Pending notes module in the left menu. To submit a note, the clinical note review functionality must be enabled in the user profile. By activating this functionality, you have the possibility to click on Send and assign a task to the caregiver who must review the note.
Associate a clinical note tag to a note
In order to categorize the clinical note, you can associate one or more labels to it. These allow you to filter the notes contained in the patient's record by category. These labels are the same as those used for scanning. Click here to view the list of available labels.
To add a tag to your note:
- Click in the Clinical note tag field
- Search for a keyword
- Select the wanted tag

To remove a note tag, simply click on the X on the right of the tag.
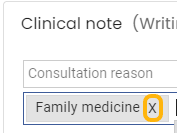
ℹ️ Note that it is possible to specify default labels in your user profile. The system will automatically display these labels when a new note is created.
Input methods
More than one input method can be used for writing clinical notes:
- Voice recognition (ex. Dragon Medical, Siri, etc.)
- Text input with the keyboard
- Use of clinical tools to structure your notes, make calculations, fill in the summary boxes of the record, etc.
- Use of custom macro functions or templates (such as Dilato, Phrase Express, or Text Blaze for example, that are extensions of Google Chrome)