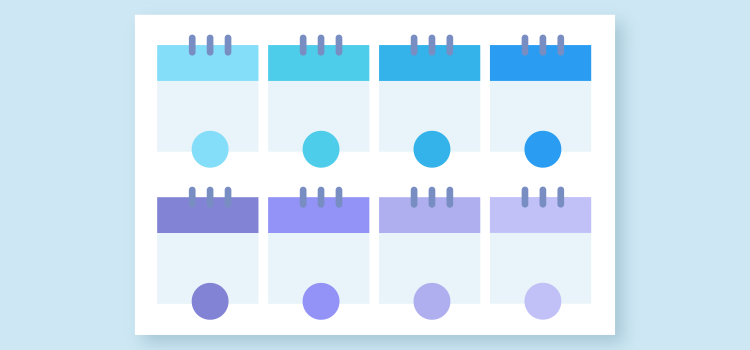
The Appointment module allows consulting several calendars simultaneously, side by side, in order to visualize availabilities from the selected calendars. This display provides an overview of schedules, facilitating their planning (e.g. adapted access, walk-in, schedule of the medical student or resident with his supervisor, premises availability), and collaborative and multidisciplinary patient follow-ups. It also allows you to visualize at a glance which professionals are present on a particular day as well as the clinic's traffic.
Display several calendars simultaneously
Display several calendars simultaneously
Here are the steps to follow to view several calendars simultaneously:
- Select the Display schedule details mode and the Day or Agenda view.

- In the Agenda view, activate the multi-selection switch (the switch should be slid to the right and blue).

- Select the calendars to be displayed by clicking on their names. This selection will be retained in the Day or Agenda view.
If necessary, click again on the calendar name to stop displaying it.
An indicator specifies the number of calendars selected.
Two buttons, "All" and "None," at the top of the agenda list allow you to quickly select or deselect all agendas.
Day view
The calendars selected in Day view are displayed on the screen in a lightweight view in a mode where the various selected calendars are displayed side-by-side:
-
- For a calendar in a multi-site group: the names of institutions with availabilities, appointments or events. When a calendar contains availabilities in more than one institution for the selected day, a distinctly colored vertical bar is displayed at the beginning of each range to identify the associated institution. The legend of the colors associated with the institutions is displayed at the top of the column. It is possible to choose the institutions displayed from the menu on the left.

- For a calendar in a multi-site group: the names of institutions with availabilities, appointments or events. When a calendar contains availabilities in more than one institution for the selected day, a distinctly colored vertical bar is displayed at the beginning of each range to identify the associated institution. The legend of the colors associated with the institutions is displayed at the top of the column. It is possible to choose the institutions displayed from the menu on the left.
ℹ️ The Day view provides a simplified display compared to the other views to allow the viewing of multiple schedules. To see more information (e.g. end time, full status name), place the cursor on the availability or appointment. It is also possible to click on an appointment to access the details window.
There is no maximum number of calendars that can be selected. When the number of selected calendars exceeds the number that can be legibly displayed on the screen, scroll the sidebar to the right to view the other calendars.
Empty calendars display
The Day view does not display empty calendars from the list of previously selected calendars. This configuration makes it possible to identify at a glance the professionals present and their availability.

To view all agendas, including empty ones, activate the Show empty calendars switch and remove any institution filters.
Agenda view
In the Agenda view, the selected calendars are displayed in a single column.
- When multiple caregivers are selected, a new column is displayed with the names of the providers with whom the patient has an appointment.

- If you have access to a multi-site group, the colored legend associated with each site appears at the top of the Agenda view, and an icon in the color of the associated institution appears in front of each time slot. You can choose which institutions are displayed from the menu on the left.
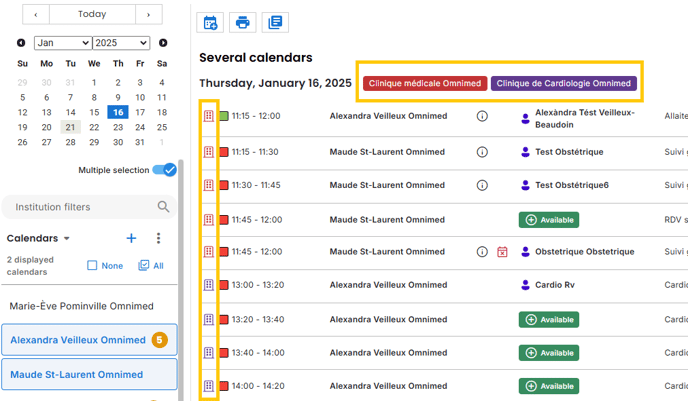
View several agendas of a multisite group simultaneously
Multisite grouping allows you to view all the calendars in your multisite grouping in the Appointments module, without having to modify your connection institution.
If your institution has several sites, a configuration can be made so that you can consult the schedules of all sites from the Appointments module without having to modify the connection institution.
Please note:
- Your user account must have access to all sites to view the calendars associated with them.
- The list of agendas in the Appointment module will contain all the calendars of the participants in the multisite. This list can be long, and can be shortened by creating groups.
Multisite configuration is a billable service. Contact your project manager to find out more!
The Day view and the Agenda view allow you to simultaneously display multiple calendars for all the insitutions in the multi-site group. The name of the institutions concerned is displayed at the top. In the Day view, a bar in the color associated with the institution appears in front of the time slot, while in the Agenda view, a building icon in the associated color appears at the end of each row.
Day view

Agenda view
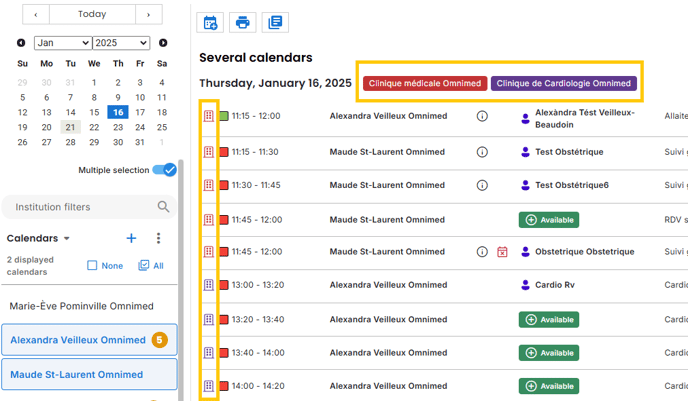
The Institution filters field lets you filter the display of appointments, events and availabilities by site.
Please note that this filter does not apply to the calendar list, which contains all multisite workers at all times. To find a calendar quickly, use the search bar. To reduce the calendar list, you can create calendar groups.
