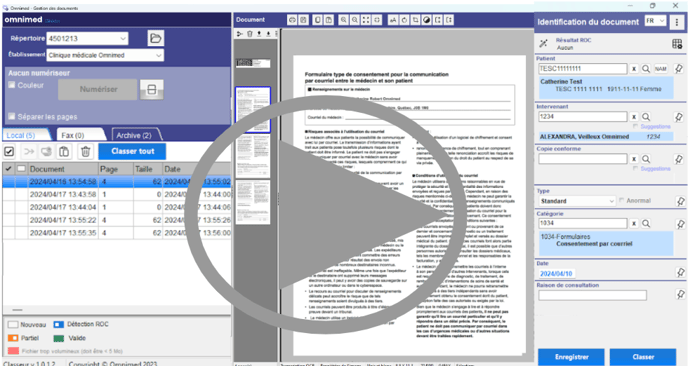Avant de pouvoir classer un document numérisé dans le dossier d’un patient, celui-ci doit être indexé. L’indexation des documents se fait dans la section de droite du module de numérisation.
Détection automatique des informations d'indexation
- Reconnaissance optique de caractère
- Recherche ou validation du patient
- Recherche ou validation de l'intervenant
- Recherche ou validation de la copie conforme (facultatif)
- Identification du type de document
- Identification de la catégorie
- Identification de la date du document
- Identification de la raison de consultation (facultatif)
- Enregistrer les modifications et classer le document
Détection automatique des informations d'indexation
Les trois fonctionnalités de détection automatique ci-dessous permettent d'accélérer le processus d’indexation :
- L’utilisation de la reconnaissance optique de caractères (ROC ou OCR) pour extraire certaines informations du document en amont du processus d’indexation.
- La présence d’étiquettes code barres générées à partir d'Omnimed pour extraire les informations d’indexation (patient, professionnel, catégorie, etc).
- L’utilisation de modèles de numérisation permet d’identifier la catégorie du document en plus de fournir des indices au processus de ROC.
⚠️ ATTENTION La détection automatique des informations d'indexation peut comporter des erreurs. Il est primordial de valider les informations d’indexation avant de classer un document.
Étapes à suivre
🎦 Formation utilisation du module de numérisation - numériser étapes 1-2-3
À partir de la section Identification du document (section de droite) :
1. Reconnaissance optique de caractères
Cliquer sur l'icône de la baguette magique pour appliquer manuellement la reconnaissance optique de caractères (ROC). Cette fonctionnalité permet de détecter automatiquement l’information textuelle sur toute la page.
Passer cette étape si la reconnaissance optique de caractères est activée par défaut. 💡La reconnaissance optique de caractères (ROC) peut être activée dans les Paramètres avancés.
2. Recherche ou validation du patient
- La recherche patient dans le module de numérisation est similaire à celle dans l’application web. Pour tous les détails, consulter l’article Recherche patient : utilisation et fonctionnement.
- Pour lancer la recherche, appuyer sur la touche Entrée du clavier ou cliquer sur l'icône de la loupe.
Sélectionner le patient parmi la liste proposée.
- Si la ROC détecte le NAM du patient, l’information sera pré-remplie automatiquement.
- Si le patient sélectionné doit être modifié, cliquez sur le X pour le supprimer.
- Pour faire une recherche du NAM dans une section précise du document, sélectionner la zone de recherche et cliquer sur le bouton NAM*.
À noter :
- Un point vert indique que le patient a un dossier dans l’établissement
- NAM affiché en rouge indique que ce NAM est inexistant dans Omnimed
* Le bouton NAM permet de rechercher le numéro d’assurance maladie du patient dans une section précise de la page, à la différence de la baguette ROC qui recherche dans toute la page. Cela permet de limiter la zone de recherche lorsque la page contient un code (par exemple un numéro de dossier d’hôpital) dont la forme est similaire à la structure du NAM.
3. Recherche ou validation de l’intervenant
⚠️ Vous devez absolument détenir le mandat de l'intervenant pour numériser en son nom. Il n'est donc pas possible de numériser en votre propre nom.
- La recherche d’intervenant peut se faire par
- Nom
- Prénom
- No de licence
Pour lancer la recherche, appuyer sur Enter ou cliquer sur la loupe.
Sélectionner l’intervenant parmi la liste proposée.
- Le médecin de famille du patient est toujours suggéré même si le nom n'apparaît pas dans la page.
- Si le ROC détecte un intervenant, des suggestions sont proposées. Sélectionnez parmi la liste en double-cliquant sur le nom.
- Vous pouvez décocher la case Suggestions pour obtenir la liste de tous les utilisateurs de l'établissement pour lesquels l'utilisateur connecté est mandaté.
- Double-cliquer sur l’intervenant pour faire un choix afin que le nom soit surligné en bleu pâle :
- Si l’intervenant sélectionné doit être changé, cliquez sur le X pour le supprimer
4. Recherche ou validation de la copie conforme (facultatif)
L’identification d’un intervenant en copie-conforme est identique à celle de l’intervenant responsable.
5. Identification du type de document
Sélectionner le type de document désiré à partir du menu déroulant. Un tableau récapitulatif est également disponible pour référence.
- Standard : Le document sera classé uniquement dans la section des notes cliniques. Aucun intervenant ne sera notifié de son ajout au dossier.
Les catégories et sous-catégories de numérisation deviennent des étiquettes associées à la note clinique du dossier patient (voir étape 6 - Identification de la Catégorie).
- Standard à réviser : Le document sera transmis dans le module Résultats pour révision, dans la section Résultats du sommaire du dossier du patient, ainsi que dans la section des notes cliniques.
Exemple de document standard numérisé à réviser :
- Résultats à réviser : Le document sera transmis dans le module Résultats pour révision, ainsi que dans la section Résultats du sommaire du dossier du patient.
Veuillez prendre note qu'il n'est donc pas nécessaire que le médecin signe son résultat avant qu'il soit numérisé car il aura à le classer dans le DME (action équivalente à la signature sur papier). Les résultats sont en tout temps accessibles dans le dossier patient, et ce, même si le résultat n'est pas classé par l'auteur.
Exemple de résultat numérisé à réviser :
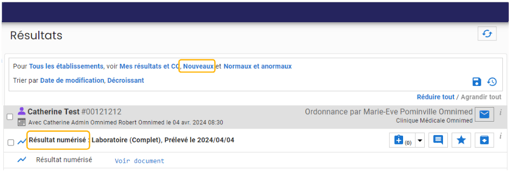
Un document de type Résultat, ayant une catégorie principale autre que Résultat, sera transmis dans le module Résultats pour révision, dans la section Résultats du sommaire du dossier du patient, ainsi que dans la section des notes cliniques.
- Résultat déjà révisé : Le document sera transmis dans le module Résultats avec le statut déjà classé, ainsi que dans la section Résultats du sommaire du dossier du patient.
Exemple de résultat numérisé déjà classé :
- Anormal (Résultat à réviser et Résultat déjà révisé seulement): À cocher lors d’un résultat anormal. Le résultat apparaît alors en rouge avec la lettre A pour Anormal.
6. Identification de la catégorie
Les catégories et les sous-catégories de numérisation permettent un classement efficace des documents dans le dossier patient. Consultez la liste complète en cliquant ici : Étiquettes de la note clinique / Codes de numérisation
- Inscrire les premiers caractères pour que les choix s’affichent :
- Double-cliquer sur la Catégorie pour faire un choix afin que celle-ci soit surligné en bleu pâle :
7. Identification de la date du document
Si le ROC détecte une date dans la page, la suggestions s’affiche dans Suggestions :
- Double-cliquer sur la bonne date suggérée ou indiquer la date dans le champ (ou à partir du calendrier).
Une fois la date sélectionnée, celle-ci s’affiche en bleu :
8. Identification de la raison de consultation (facultatif)
Indiquer une raison de consultation pour préciser, au besoin, le détail du contenu du document. La raison de consultation indiquée devient alors le titre de la note clinique.
Si le champ est laissé vide, le titre de la note clinique sera alors la catégorie et la sous-catégorie sélectionnées.
9. Enregistrer les modifications et classer le document
Cliquez sur Enregistrer. Il est possible de faire des modifications au besoin.
Lorsque la validation finale est complète, cliquez sur Classer.
Le document est classé dans le dossier patient et automatiquement transféré de l’onglet Local à Archives.
Tableau récapitulatif - Types de documents
Voici un tableau récapitulatif des types de documents disponibles dans le module de numérisation et leur emplacement dans le DMÉ en fonction de la catégorie sélectionnée.
|
Type de document |
Catégorie |
Emplacement dans le DMÉ |
|
Standard |
Toutes |
❌ Résultats - Pour révision du médecin concerné (statut nouveau) ❌ Résultat - Sommaire du dossier patient ☑️Note clinique |
|
Standard à réviser |
Toutes |
☑️ Résultats - Pour révision du médecin concerné (statut nouveau) ☑️ Résultats - Sommaire du dossier patient ☑️ Note clinique |
|
Résultats à réviser |
04 Résultat |
☑️ Résultat - Pour révision du médecin concerné (statut nouveau) ☑️ Résultat - Sommaire du dossier patient ❌ Note clinique |
|
Résultats à réviser |
Autre catégorie que 04 Résultats |
☑️ Résultats - Pour révision du médecin concerné (statut nouveau) ☑️ Résultats - Sommaire du dossier patient ☑️ Note clinique |
|
Résultats déjà révisés |
Toutes |
☑️ Résultats - Statut déjà classé ☑️ Résultat - Sommaire du dossier patient ❌ Note clinique |
Garder en mémoire l’information indiquée à l’indexation
Lors de la numérisation de plusieurs documents similaires ou encore, de documents pour un même patient, il est possible d’épingler une ou plusieurs informations indiquées à l’indexation pour la prochaine numérisation.
Cliquer sur le symbole de l’épingle pour que l’information demeure sélectionnée après avoir classé le document.