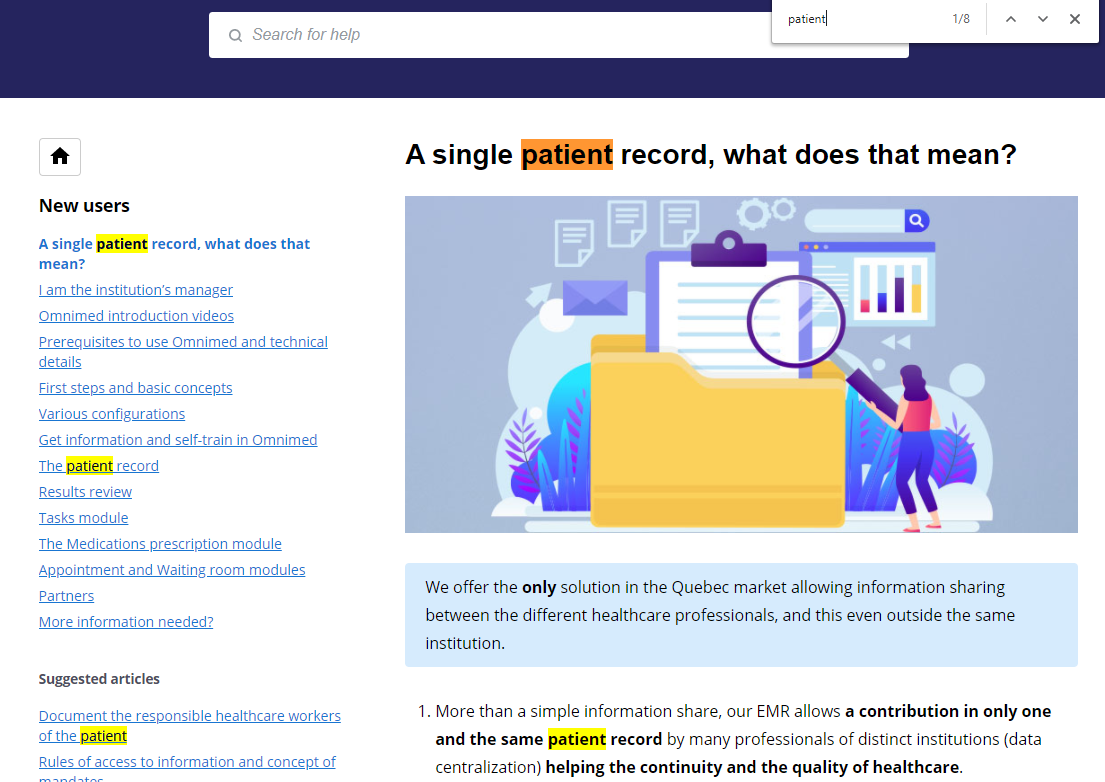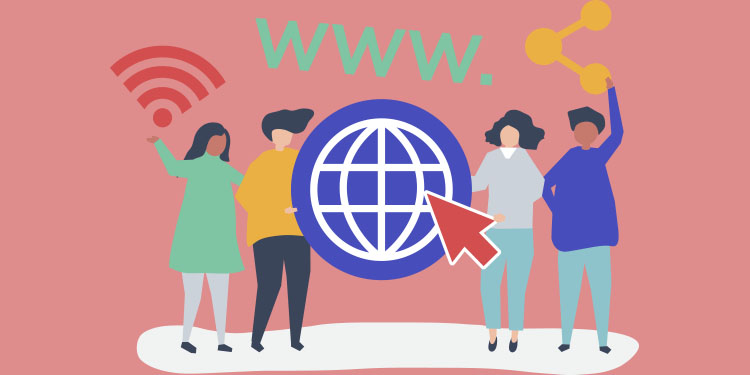
As you probably already know, Omnimed is a Web-based application that can be opened by using a Web browser. We highly recommend the use of the Google Chrome web browser in order to fully access all the functionalities of its various web-based tools and we do not guarantee that the application will work properly on any other web browser. Why Chrome? Because it is the browser we use for all our quality assurance tests to make sure that the features we release work properly.
Being hosted on the Web has certain benefits such as being accessible from anywhere (with an Internet connection). By adopting certain Web best practices, you will also benefit from increased efficiency and better system performance.
In this article
- Save time and be more efficient by using multiple tabs at a time (also use shortcuts that will help you use the multiple tabs navigation more efficiently)
- Change the language of the application (or how to view a clinical tool in French during the visit of your French-speaking patient)
- Avoid encountering Oops pages and make sure you get the best performance possible in the app
- Search for a specific word on the displayed page (instead of scrolling down to find that word)
- Avoid unnecessary waiting time
- Even more tips
Optimizing your navigation by using multiple tabs navigation
Working in multiple tabs allows you to quickly return to sections of the app that you often use in a single day without having to reload the data. Learn more on how to work with multiple tabs.
The following tips will also help you:
- Open a link in a new tab (e.g. open a patient file): Simply hold down the Ctrl key and click on the link with the left button of your mouse. Particularly practical, for example, to open the patient file without ever leaving the Appointment module.
- Open a new blank tab: For example, during a consultation, when you want to consult a web resource, open a new tab by pressing the Ctrl and T keys on your keyboard to open the website or search Google.
- Duplicate a tab: You want to view the list of notes in the patient record or the content of a summary box at the same time as writing a new note? Simultaneously press the Alt+D+Enter keys to duplicate the tab in which the patient file is open.
- Fast navigation between tabs: When using multiple tabs, you often have to navigate from one to another. Instead of using your mouse, press the Ctrl and Tab keys simultaneously to move to the next tab. If you add the Shift key to the combination (Ctrl+Tab+Shift), you will move back one tab instead. You can also select a tab directly by pressing the Ctrl key and the number on your keyboard representing the desired tab. For example, if you want to select the 3rd tab, you can simply press Ctrl and 3 to access it directly.
- Close active tab: In order to close your active tab without having to move the mouse, you can press the Ctrl and W keys.
- Reopen a tab that was closed by mistake: If you close a tab inadvertently, it is possible to reopen it by pressing the Ctrl, Shift and T keys simultaneously. You can use this shortcut several times in a row to open several closed tabs.
Switching your browser’s and the application’s language
If you wish to change the language of your web browser, or of the Web application, it’s possible to do so via the Settings menu of Google Chrome. You work in English, but have a consultation with a French-speaking patient and you would like to be able to ask him/her the questions of the child monitoring tools in French? You can temporarily change the browser language to view the tool in French. Make sure to change the language before starting your note or saving your note, because you will have to refresh your page (F5) for the change to apply. For the complete procedure, please visit our article on this topic found in the Help Center.
Clear browsing data for better performance
Your Web browser works much like your brain. It stores information and sometimes you have to help it take a little break and clear its "mind" so that it can regain its maximum performance. We suggest clearing your browsing data weekly. Learn more.
Perform a search on the displayed page
As you would do in the Microsoft Office suite, you can perform a search quickly on the displayed page by using the Ctrl and F key combination.
The Google Chrome search toolbar will then appear at the top right corner of Chrome. Then type the keyword you wish to find. You will then be moved on the page to the first occurrence of the corresponding term. The number of matches will be displayed in the search box and you can switch between them using the arrows. This can come in handy, for example, when you look for a particular term in a large lab requisition form.
Sometimes pages are not displayed properly or do not show their latest version. In numerous cases, this problem is due to the data stored in the cache memory (commonly called cache).
By pressing the Ctrl and F5 keys you will automatically refresh the page’s cache.
The famous spinning wheel which means a background task is running
In Google Chrome, when a task is being performed in the background, a spinning wheel generally appears and keeps spinning until the action is completed.
Regularly, the wheel will keep spinning even if the action has been completed. At this point, all you need to do is move your mouse cursor and the wheel should stop spinning.
We suggest that you move your mouse regularly and that you don’t simply rely on the spinning wheel icon.
You are a power user and would like to learn more?
The Google team makes available to everyone a complete list of the shortcuts which can be used in Chrome. You can access the complete list via this URL.