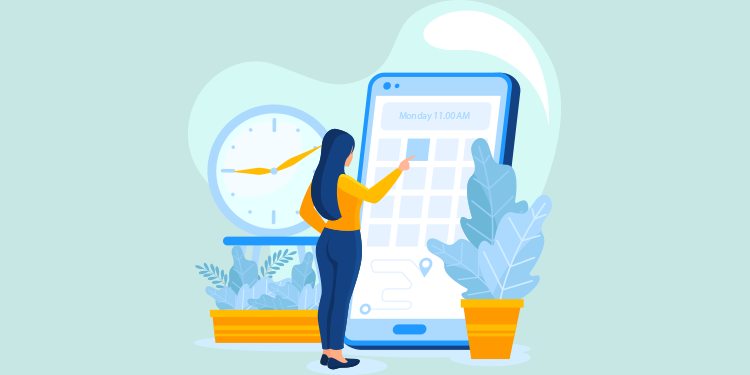
The Tasks module provides access to the dunning lists and waiting lists configured by your institution.
Assign an appointment from a task queue
- In the left menu, access the Tasks module.

- Make sure your connection institution in selected in the first filter, and not All my institutions. Click on the filter My tasks, and select the task queue you want in the dropdown menu.

- It is then possible to sort the tasks by due date or by title, in ascending or descending order.

- Select the patient by clicking on the patient icon to access the Patient Administrative center.

- In the Appointments section of the Administrative center, validate that the patient has no future appointment before giving him a new appointment.

- If the patient does not have an appointment, click on the calendar icon located in the upper right section of the Administrative center to access the availability search in the Appointment module.

- In the availability search in the Appointment module, select the worker associated with the appointment to be assigned by checking the box to the left of the professional's name.

- Select the desired range from the list of available appointments according to the type of activity. It is possible to navigate with the calendar to change the day or simply use the scroll bar or the mouse wheel to access other availabilities.


- After selecting the desired time slot, the Reserve an appointment window is displayed. Fill in the missing information, then click Add.
Complete a task after assigning an appointment
After assigning an appointment to the patient, it is important to complete the task associated with that appointment. This action is possible from the Tasks module or via the patient's file.
- From the Tasks module, select the task queue associated with the task.
- Select the task to complete.
- If necessary, add a comment. Follow the steps below to add a comment:
- Click on the task's title;

- In the section Add a comment, write the information you want;

- Click on Add;
- Click on Close.
- Click on the task's title;
- To complete the task, check the box to the left of its title.

⚠️ Please note
The comment must be added in the Add a comment section in order to have a record of all the actions taken in a task. The Description section should not be used, except to modify its content.
💡 Tips
- If a task has been accidentally completed, it is possible to go back and return the task to the Uncompleted status.
- From the Tasks module, select the Uncompleted filter and choose the Completed filter instead.

- Check the box that contains the task to return to the Uncompleted status.
- The task automatically returns to the Uncompleted task filter.
- From the Tasks module, select the Uncompleted filter and choose the Completed filter instead.
- You can create quick tasks to add a patient to the dunning or waiting list from the patient's visit.
- To allow doctors to add their patients to the follow-up or waiting list themselves, create quick tasks and add the name of the task queue desired with a description if necessary.
- Doctors can then select favorite quick tasks.
