
The following article explains how to produce an invoice in the Private Billing module. An invoice is always associated with a patient. It may or may not be linked to a provider. The invoice must contain one or more products.
⚙️ Pre-configurations per institution are required in order to produce invoices. These configurations are made by your institution's administrator account holder.
- Access the Private billing module from the Administrative center.
- Click on the New invoice tab.
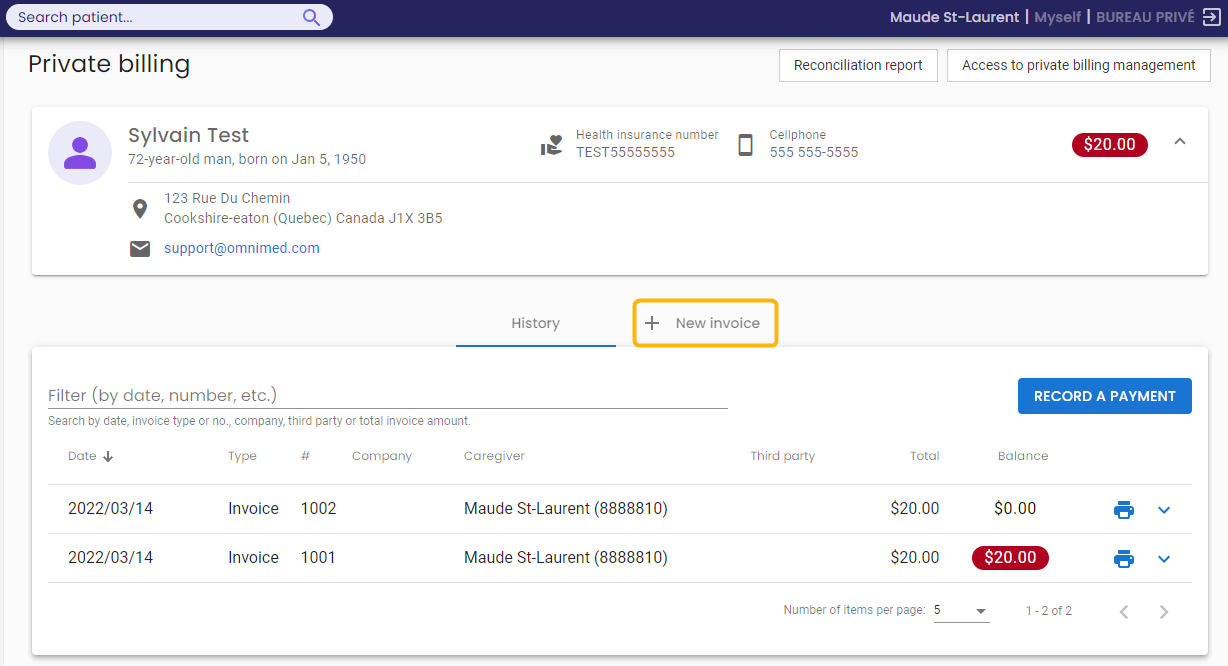
- Validate the patient's information in the header of the page. The patient's balance appears on the right. If necessary, click on the arrow to the right ot the balance to reduce the space allocated to the header.
- Complete the information in the New Invoice section:
- Invoice type: The Invoice option is selected by default. If it is a quote, select the option Quote.
- Effective date: Today's date is added to the invoice by default. To change this date, click on the calendar icon to select another date or click directly in the text field. Please note that it is not possible to select a date in the future, nor a date prior to the closing date of the accounting period.
- Service date (optional): Today's date is added by default as the service date. To change this date, click on the calendar icon to select another date, or click directly in the text field.
- Company (optional): If one or more companies are configured, select the company associated to the current invoice. If no company is selected, the clinic's contact information will be displayed by default on the invoice.
- Caregiver (optional): Select the caregiver associated to the invoice if applicable. The list of participants is composed of the user accounts associated with the connection institution.When a caregiver produces his own pre-bill or invoice, his name is displayed by default. You can choose not to associate a caregiver on the invoice by selecting the No Caregiver option.
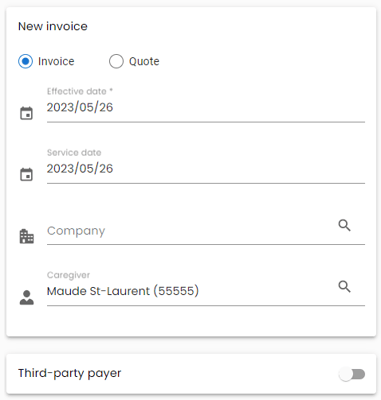
- Associate a third-party payer (if applicable): If the invoice is not paid by the patient but rather by a third-party payer (e.g. insurance company), activate the switch in the Third-party payer section and associate a third party payer.
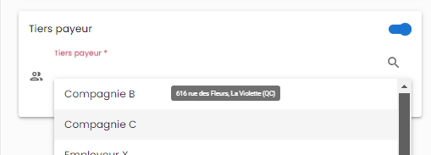
- Add products to the current invoice by clicking the Add Products button in the Invoice content section and then searching for a product by name, code or product group. ⍰Can't find a product? Please contact your institution's administrator account holder so they can configure it as needed.
It is then possible to change the quantity associated with each product and add a discount (percentage or dollar) on a product.
If the product has been configured with a variable price, adjust the price as required.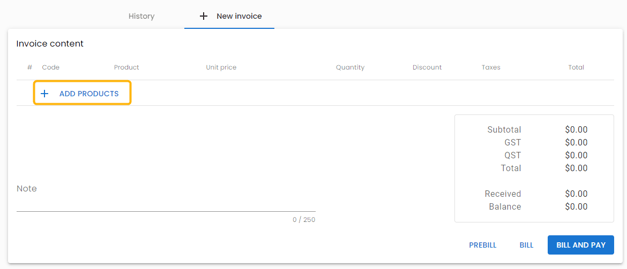
- Add a note to the invoice (optional).
- It is then possible to add a discount (percentage or dollar) to the invoice total (optional).

- Save the invoice with one of the three buttons at the bottom of the page depending on the situation:
- Prebill;
- Bill;
- Bill and pay.
➡️Consult the article Record a payment to find out how to register an invoice payment.