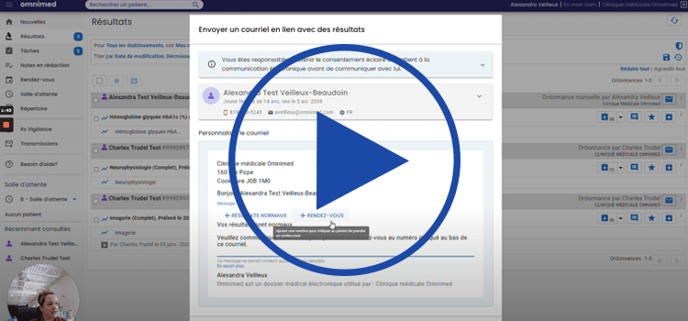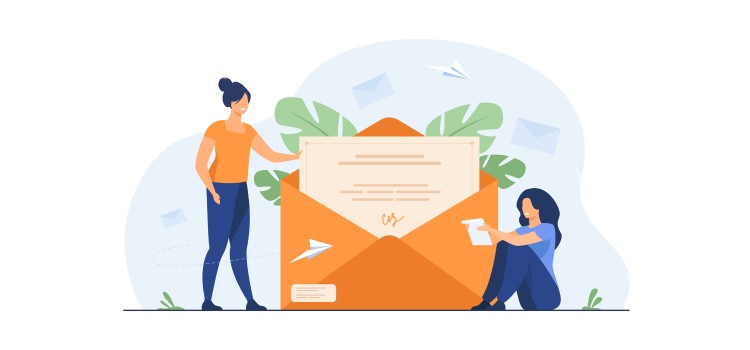
Optimize the results review process by sending an email to the patient to notify them that their results have been received and reviewed. This communication helps inform and reassure patients, while reducing the administrative burden of following up on results. It is also possible to email a copy of the results to the patient as a secure document.
2. From the Communication of results tool (customize and add sensitive information to the message)
3. Important details about these emails
Send a follow-up email via the Results module or summary box
This feature has been developed to:
- Integrate result follow-up via email directly into the results review process
- Reduce the administrative burden associated with results that are normal or that do not require detailed follow-up thanks to shortcuts
This feature allows you to send a secured copy of the result to the patient when the PDF is available. However, the content of the email itself is not protected. ⚠️If the follow-up requires giving more details or providing sensitive information in the message, prioritize the follow-up thanks to the Clinical tool Communication of results.
From the Results module in the left-hand menu or from the patient record Results summary box:
- Click on the email icon located on the right side of the order header to open the sending window.

- By default, the message "We confirm the review of your YYYY/MM/DD results" is displayed. It is possible to customize this message by using the "Normal results" and "Appointment" templates or by writing directly in the Message box.
ℹ️ Note that this message is displayed directly in the email sent to the patient, without a two-factor identification (no PIN). Therefore, it should not contain any sensitive information.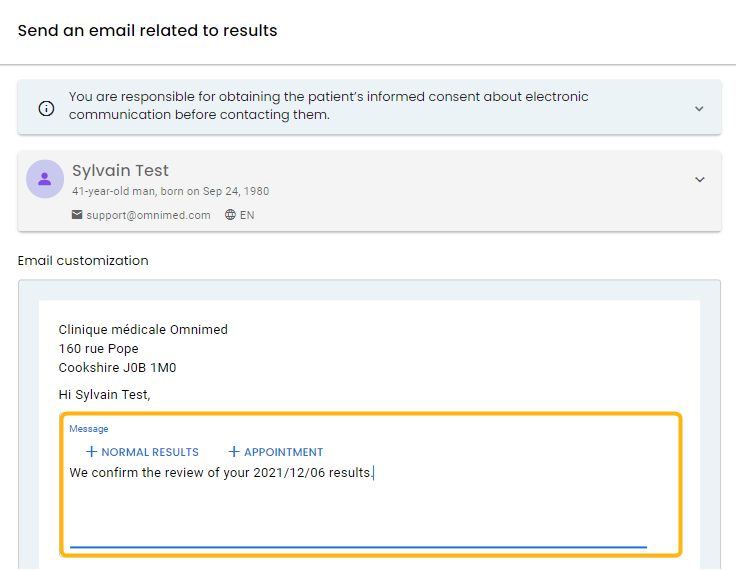
- To attach a copy of a result to the email securely (option available only when the result contains a PDF file):
- Select the result(s) to attach to the email by checking the associated box.
- Select the PIN transmission mode:
-
Via SMS: The PIN will be sent to the recipient via SMS to the cell phone number identified at the bottom of the Recipient window. By default, this is the cell phone number documented in the Contact information section of the patient Administrative center. This number can be changed as needed will not be updated in the Administrative center if modified.
-
-
-
By the institution: Provide the recipient with the PIN required to download the document from the secure email to be sent. By default, this PIN consists of the last six characters of the patient's Health Insurance Number (HIN). If the patient does not have a HIN, a PIN must be added manually.
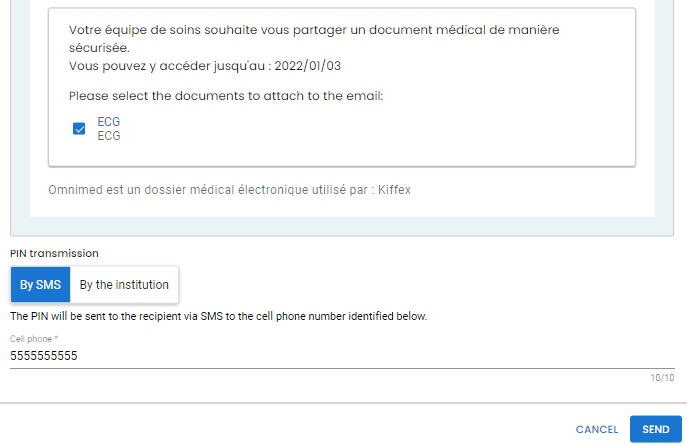
-
-
Click on the Send button.
✉️ Consult an email already sent
The email transmission of the clinical tool as well as the content of the message is logged at the bottom of the clinical note in the Clinical note content section of the note. As the generated clinical note is incomplete, you must click on the eye icon to view it.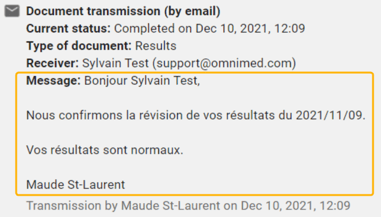
Send a follow-up email from the clinical tool named Communication of results in the patient record
This tool was created to allow you to send an email for which the whole content is protected by a PIN, to include sensitive data or details and to keep a record of it.
From the patient record,
- Click on the Consultation reason field in order to start a new note.
- In the clinical tool search box, type Communication of results and click on the tool to open it in the note.
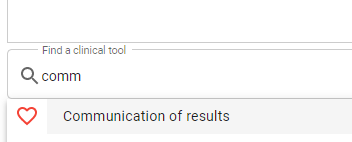
- Choose the type of results for which you want to make a follow-up (by clicking the checkbox), enter the date of the result and specify whether the result is normal or abnormal. All fields are mandatory.
- Customize the message by selecting certain options:
- New test | blood test required: If the patient needs to go for a new test, you can tell him/her that a second email will be sent with a new request. It is then possible to click on the appropriate button to open the requisitions in order to complete it and send it by email to the patient.

- Medication adjustment: If a medication adjustmentis needed, you can tell the patient that a new prescription has been sent to his/her pharmacy (the prescription will then have to be prepared and sent by fax).

- Appointment follow-up: You can tell the patient if a new appointment is needed or not.

- Add more details or instructions at the end of the tool.
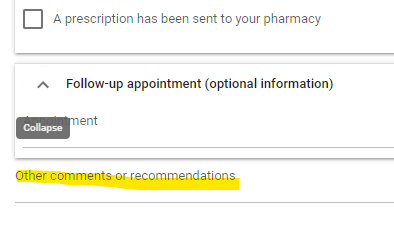
- New test | blood test required: If the patient needs to go for a new test, you can tell him/her that a second email will be sent with a new request. It is then possible to click on the appropriate button to open the requisitions in order to complete it and send it by email to the patient.
- Go back at the top or the tool to click on the email button.
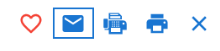
- Make sure that the email of the patient is correct. The clinical tool is sent the email addresses documented in the Contact information section of the patient's Administrative center. If there is no email address, the Email field is empty. If the patient has already successfully received a clinical tool from Omnimed, the date their email address was validated appears under the Email field.
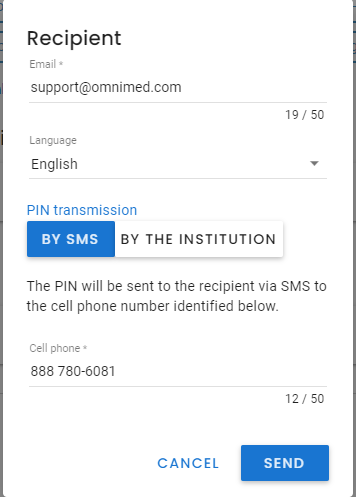
- Validate the patient's language of communication and change it if necessary. This information also comes from the Administrative center and will not be updated in the Administrative center if modified.
-
Select the PIN transmission mode:
-
Via SMS: The PIN will be sent to the recipient via SMS to the cell phone number identified at the bottom of the Recipient window. By default, this is the cell phone number documented in the Contact information section of the patient Administrative center. This number can be changed as needed will not be updated in the Administrative center if modified.
-
By the institution: Provide the recipient with the PIN required to download the document from the secure email to be sent. By default, this PIN consists of the last six characters of the patient's Health Insurance Number (HIN). If the patient does not have a HIN, a PIN must be added manually.
-
-
Click on the Send button.
Importait details about these emails
ℹ️ Please note
-
Inform the patient to add the address noreply@omnimed.com to his email contacts so that he receives the email in his main inbox and not in his junk mail.
- The email is a one-way communication. The patient cannot reply to the email.
- It is possible to validate the status of all the clinical tools sent by email by the clinic via the Transmission reconciliation report.
- The email will be sent in the patient's communication language, previously selected in the Administrative center. If no communication language is selected, the email will be sent in French by default.
- For security purposes, the patient has 14 days after receiving the email to download the document.
- The delay for receiving the email may vary depending on the email system used by the patient (Gmail, Hotmail, etc.).
- If the log at the bottom of the note indicates that the document was sent, the patient will receive it. If the log indicates that the sending is unsuccessful, the sending process must be repeated.