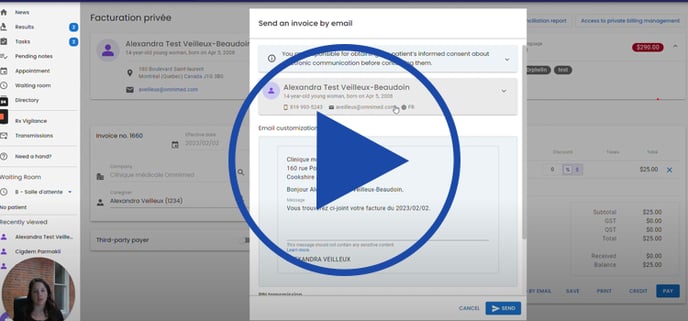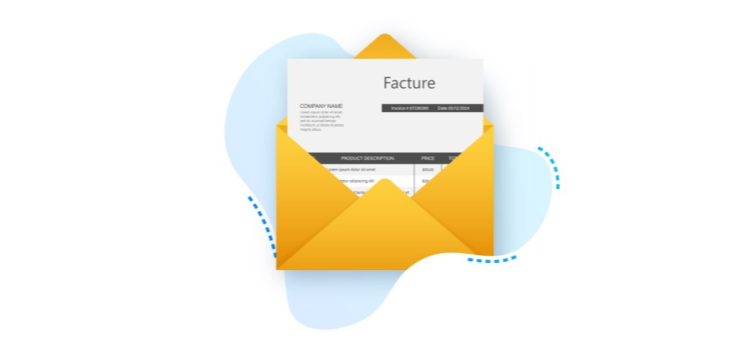
Avoid printing the invoice on paper by sending it to the patient by email! If needed, attach a personalized message to the invoice.
Send a new invoice by email
Send an invoice by email from the history
Send a new invoice by email
From the Private Billing module:
- Click on the New Invoice tab and generate a new invoice. The invoice must be billed first in order to see the option to send it by email.
- Click on Send by email at the bottom of the new invoice.
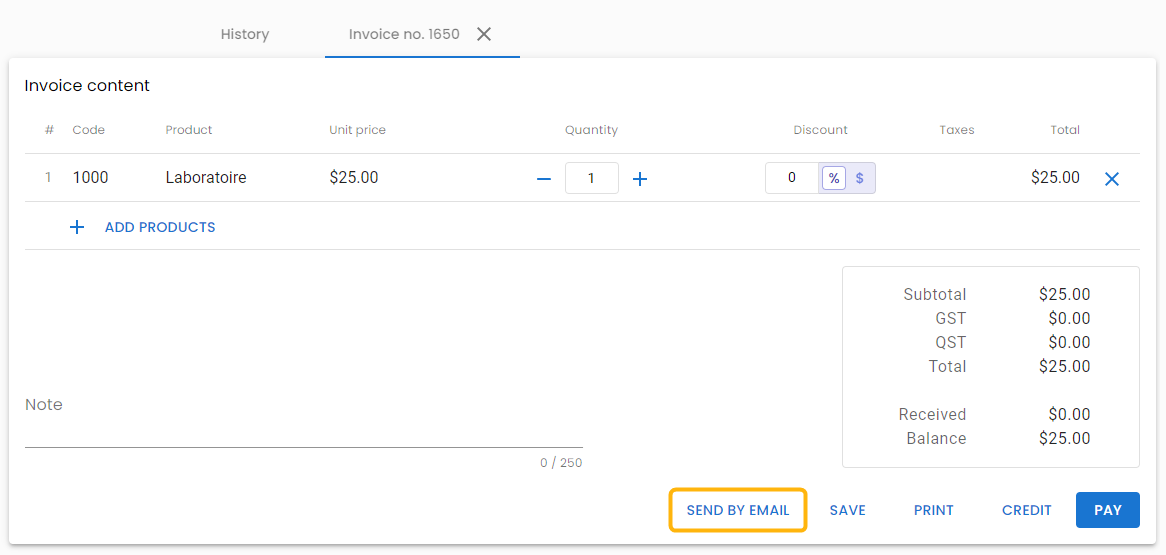
- Validate the patient's email address and language of communication. If needed, you can change the information by clicking on the purple man icon in order to access the administrative center.
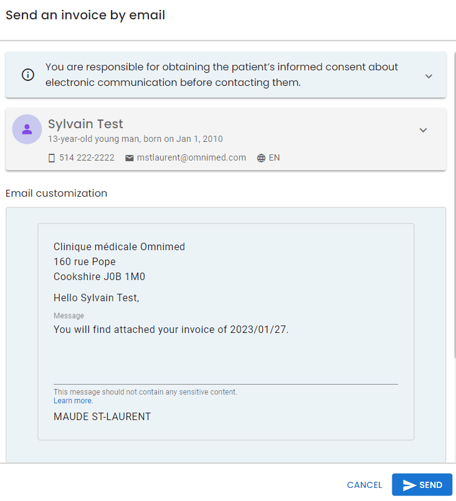
- By default, the message "You will find attached your invoice of YYYY/MM/DD." is displayed. It is possible to personalize this message by writing directly in the Message box.
- 🚧Coming soon! Click on the Add a payment link button (optional) to include a payment link in the email so the patient can pay their invoice online.
⚠️Prior configuration for each billing company is required to use this feature. To learn more, click here.
- Select the PIN transmission mode:
-
Via SMS: The PIN will be sent to the recipient via SMS to the cell phone number identified at the bottom of the Recipient window. By default, this is the cell phone number documented in the Contact information section of the patient Administrative center. This number can be changed as needed will not be updated in the Administrative center if modified.
-
By the institution: Provide the recipient with the PIN required to download the document from the secure email to be sent. By default, this PIN consists of the last six characters of the patient's Health Insurance Number (HIN). If the patient does not have a HIN, a PIN must be added manually.
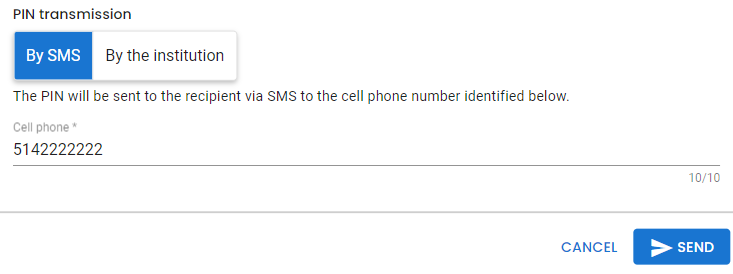
-
-
Click on the Send button.
Send an invoice by email from the history
From the Private Billing module:
- Click on the History tab.
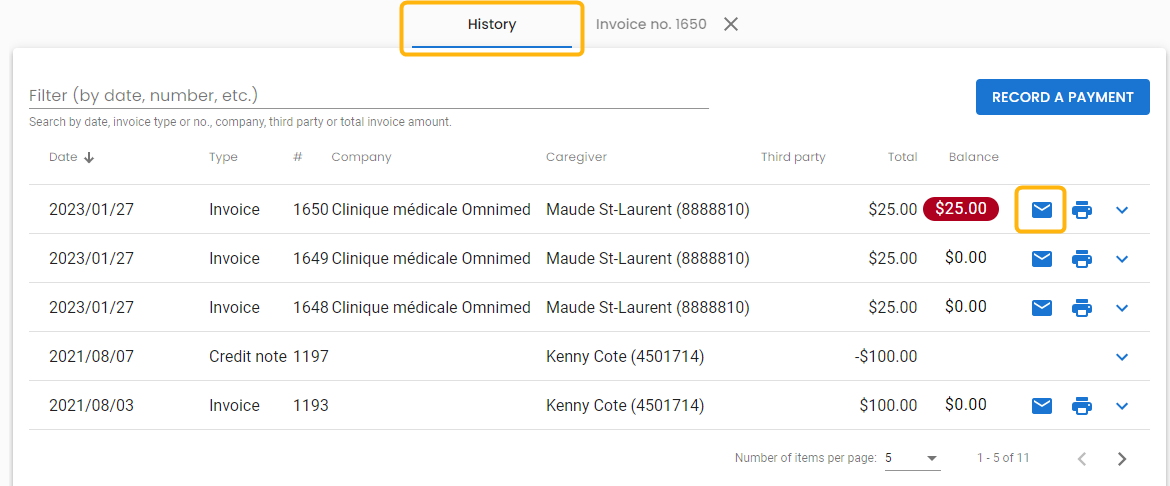
- Click on the email icon located on the right of the invoice.
- Follow steps 3 to 6 in the previous section.
ℹ️ Please note
- Communications are one-way. The patient will not be able to respond.
- The content of the message is not logged, it is possible to validate the status of the sending of the email by the clinic via the Transmissions module. If the log indicates that the sending is unsuccessful, the sending process must be repeated.
- The email will be sent in the patient's communication language, previously selected in the Administrative center. If no communication language is selected, the email will be sent in French by default.
- For security purposes, the patient has 14 days after receiving the email to download the document.
- The delay for receiving the email may vary depending on the email system used by the patient (Gmail, Hotmail, etc.).