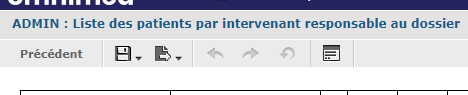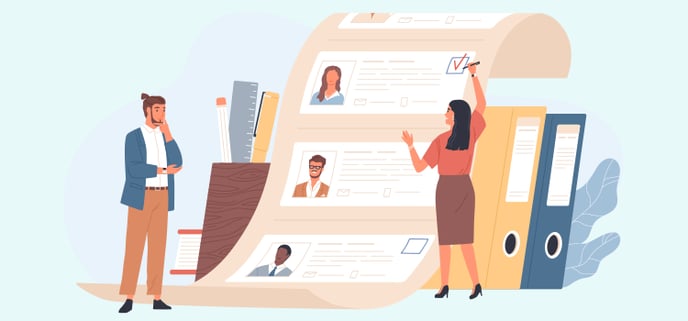
Que vous soyez gestionnaire de la clinique et souhaitez obtenir la liste complète des patients de votre clinique, que vous ayez besoin d’identifier les patients suivis par un intervenant responsable pour un transfert de « responsabilité » ou encore que vous soyez médecin de famille et souhaitez obtenir la liste de vos patients pour avoir un meilleur aperçu de votre patientèle, notre module de rapport permet de répondre à ce besoin.
Trois rapports disponibles pour obtenir la liste des patients
Étapes pour générer les rapports
- Liste des patients de plusieurs intervenants - Planifier un rapport
- Liste des patients d'un seul intervenant - Générer un rapport
Trois rapports disponibles pour obtenir la liste des patients
Il existe actuellement trois rapports :
- ADMIN - Liste des patients avec un # de dossier à ma clinique : Ce rapport permet d’obtenir la liste complète des patients de la clinique.
- ADMIN - Liste des patients par intervenant responsable au dossier : Ce rapport permet de filtrer en amont le rapport pour n’obtenir que les patients suivis par un ou plusieurs intervenants de la clinique. Le filtre se base sur le champ « Intervenant responsable » dans le centre administratif du patient.
- ADMIN - Liste des patients inscrits à la RAMQ avec un md de famille : Ce rapport permet de filtrer en amont le rapport pour n’obtenir que les patients inscrits avec un médecin de famille. Le filtre se base sur le champ « Inscription RAMQ » dans le centre administratif du patient.
Contenu des rapports
Voici les éléments que l’on retrouve dans ces trois rapports :
- les renseignements personnels du patient;
- son numéro de dossier;
- ses coordonnées (à noter que l’on affiche seulement l’adresse principale, le courriel principal et les trois premiers numéros de téléphone présents au dossier);
- les intervenants responsables inscrits à son dossier;
- l’information liée à son inscription RAMQ (GMF ou Hors-GMF, codes CV, médecin de famille), ainsi que
- l'information sur le décès du patient s'il y a lieu.
Étapes pour générer les rapports
Deux options s'offrent à vous :
- Liste des patients de plusieurs intervenants - Planifier un rapport
- Liste des patients d'un seul intervenant - Générer un rapport
ℹ️ Rappel : Générer un rapport pour un autre établissement
Les rapports sont générés pour l'établissement de connexion par défaut enregistré à votre profil Omnimed. Il est possible de le modifier en suivant ces étapes :
- Accédez à votre profil utilisateur en cliquant sur votre nom dans le haut à droite du DME.
- Cliquez sur Modifier le profil.
- Sélectionnez l'établissement par défaut désiré.
- Sauvegardez au bas de la page.
Obtenir la liste des patients de plusieurs intervenants - Planifier un rapport
⚠️ En raison de la « lourdeur » de ce rapport, il est essentiel de planifier son extraction (voir ci-dessous pour des instructions) pour ne pas impacter les performances de la base de données.
🎦 Vous pouvez visionner cette vidéo de formation au besoin (prendre note que le nom des rapports a changé - vous pouvez vous fier sur les noms mentionnées ci-dessus).
Voici les étapes à suivre :
1. Cliquer sur le module Rapports dans le menu de navigation de gauche pour accéder au module.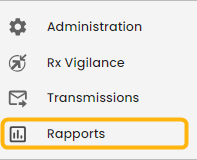
2. Dans le module Rapports, cliquer sur l'onglet Bibliothèque puis rechercher le titre du rapport dans la barre de recherche avec un ou plusieurs mots-clés.
3. Faire un clic droit sur le rapport de votre choix et cliquer sur Planifier. Une nouvelle vue Travaux planifiés s'ouvre.
4. Cliquer sur Créer une planification.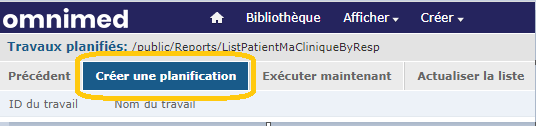
5. Dans le premier onglet, appelé Planification, choisir Immédiatement pour obtenir le rapport dès que son téléchargement est complété OU déterminer la date et l'heure de début de la planification ainsi que le type de récurrence si vous souhaitez obtenir le rapport de façon régulière. Si une récurrence est sélectionnée, une date de fin peut être déterminée pour celle-ci.
Il existe deux types de récurrences :
- Simple : Permets de répéter l'envoi du rapport à tous les [X] jours/semaines.
- Calendaire : Permets de choisir une fréquence en fonction des mois de l'année et des jours de la semaine.
Exemples :
- Pour obtenir un rapport mensuellement à la même date, le type Calendaire doit être sélectionné avec l'option Chaque mois, puis le jour de la semaine auquel vous voulez obtenir le rapport, p. ex. 1 (pour le premier du mois).
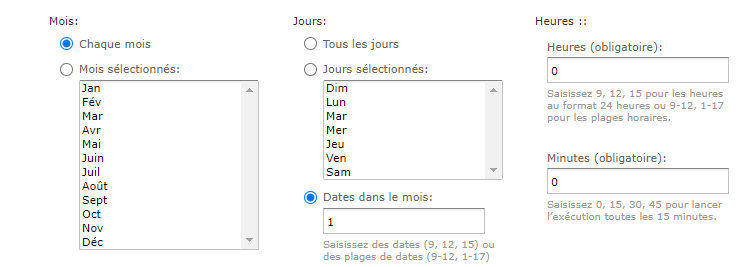
- Pour obtenir un rapport chaque semaine les lundis et jeudis, le type Calendaire doit être sélectionné avec l'option Chaque mois, puis les jours Lun et Jeu. Plusieurs jours et mois peuvent être sélectionnés en enfonçant la touche CTRL sur le clavier.
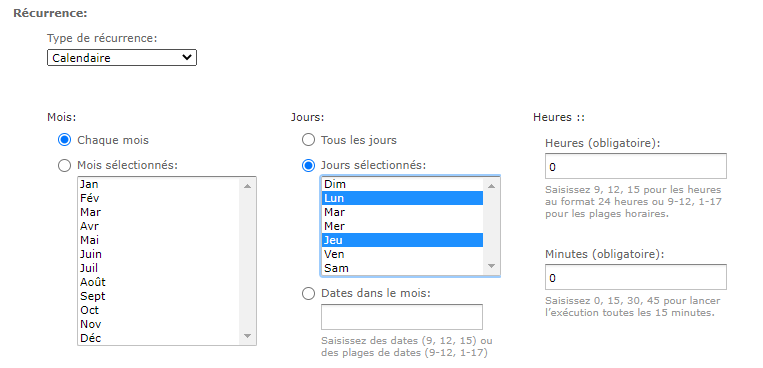
6. Passer au prochain onglet afin de déterminer les paramètres à appliquer au rapport.
* L’onglet sera grisé pour le rapport Liste des patients de la clinique puisqu’aucun paramètre ne peut être sélectionné.
Trucs et astuces :
- Les options Tout | Aucun | Inverse peuvent être pratiques pour sélectionner plusieurs options, inverser votre sélection, etc.
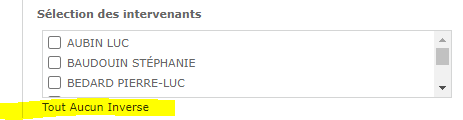
7. L'onglet Options de sortie permet de choisir le type de fichiers du rapport et l'endroit où le rapport sera déposé sur nos serveurs.
- Le nom du fichier sera automatiquement rempli par le titre du rapport. Le nom du fichier ne peut pas contenir d'espace, virgule, point ou tous autres caractères spéciaux. Vous pourriez vouloir personnaliser le nom si, p. ex. vous planifiez le même rapport, mais pour divers intervenants.
- La description est non-obligatoire. Elle apparaît à côté du titre dans la liste des rapports.
- Choisir le type de fichier souhaité (les plus fréquemment utilisés sont PDF ou Excel). Le format Excel vous permet de jouer avec les données par la suite, contrairement au fichier PDF.
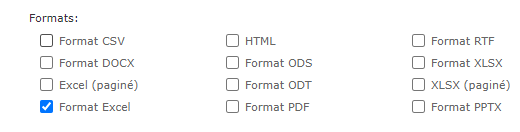
- Vous pouvez également indiquer si vous voulez remplacer les fichiers ou garder des copies des fichiers précédemment générés. En choisissant l'option Remplacer, les rapports dont le titre est le même ayant été précédemment obtenus seront effacés et remplacés par la version la plus récente du rapport.
- Vous devez enfin choisir le référentiel de sortie qui correspond à l'endroit où le fichier est hébergé sur nos serveurs. Il est impératif de choisir une sortie dans votre établissement sinon, vous ne pourrez enregistrer le fichier. Pour ce faire, cliquez sur Parcourir et choisissez votre établissement (en cliquant sur le + devant le nom de votre établissement, affiché au-dessus de Public), puis My documents et finalement Sélectionner.
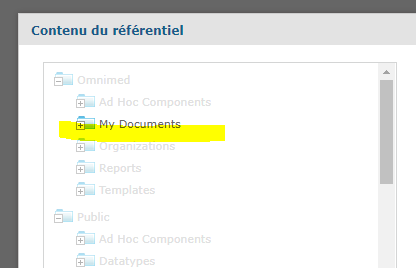
8. Le dernier onglet Notifications permet de remplir les champs de destinataire et objet pour recevoir le courriel. Vous pouvez inclure un message si désiré.
⚠️ Comme nous travaillons avec des données sensibles, assurez-vous de choisir l'option Inclure les rapports comme liens de référentiel dans le corps du message. Ainsi, un lien sera inclus dans le courriel. Afin de pouvoir télécharger le rapport, vous devrez vous connecter au DME.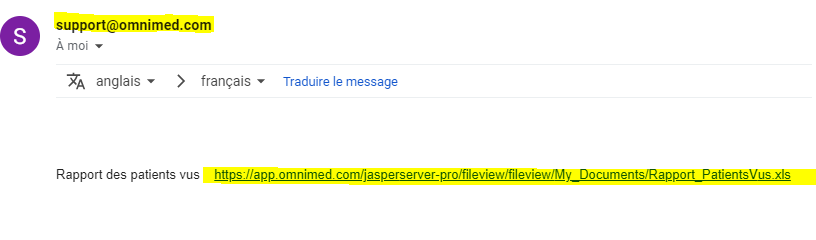
9. Finalement, cliquer sur Enregistrer afin que la planification soit lancée. Un titre devra être ajouté. Ce titre est celui affiché dans la liste des planifications de l'établissement.
Obtenir la liste des patients d’un seul intervenant - Générer un rapport
Si vous ne souhaitez obtenir que la liste des patients d’un seul intervenant, il n’est pas nécessaire de planifier l’extraction du rapport.
- Cliquer sur le lien suivant pour accéder le rapport des patients inscrits à la RAMQ avec un médecin de famille
ou
sur ce lien pour accéder au rapport des patients par intervenant responsable - Sélectionner le médecin de famille ou intervenant.
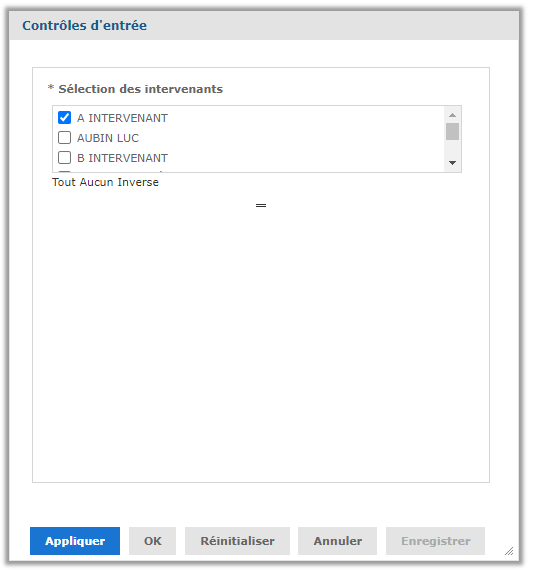
- Cliquer sur Ok.
- Pour extraire la liste en PDF ou Excel, cliquez sur le bouton Exporter et choisir le format approprié.