
Le module Gestion des services en ligne permet au détenteur du compte administrateur de configurer un portail de demande de rendez-vous afin de l'ajouter sur le site web de votre clinique.
Les demandes de rendez-vous sont reçues dans le module Tâches. Vous pouvez utiliser une file de tâches existante ou en créer une nouvelle.
Pour activer la demande de rendez-vous en ligne, complétez les trois étapes suivantes :
1. Configuration de la fonctionnalité
⚠️ Seules les personnes désignées peuvent utiliser le compte administrateur. Ce droit d’accès peut être ajouté à la demande d'une personne autorisée pour la gestion des comptes utilisateurs dans votre clinique.
1. Configuration de la fonctionnalité
🎦 Visionner le tutoriel (9 min)
- Accéder au compte administrateur.
- Cliquer sur le module Gestion des services en ligne pour y accéder.
- Indiquer le nom de l'établissement tel qu'il doit apparaître dans les services en ligne au patient.
- Inscrire le nom que vous désirez voir apparaître dans l'URL du portail de demande de rendez-vous.
* ce nom ne doit contenir aucun espace, ni accent.
- Inscrire l'adresse courriel et le numéro de téléphone de l'établissement qui s'afficheront dans le cadre de la demande de rendez-vous en ligne.
🚨À noter qu'il n'y a pas de synchronisation en temps réel entre les coordonnées de votre établissement dans Omnimed et les coordonnées du portail de demande de rendez-vous. En cas de changement d'adresse, veillez à aviser notre équipe de support puis mettre à jour les coordonnées dans cette section. - Inscrire le site web de votre établissement au format https://www.siteweb.com
- Activer le portail de demande de rendez-vous en glissant le premier interrupteur à droite.

- Pour limiter la demande de rendez-vous aux patients avec un numéro de dossier dans l'établissement, activer l'option Patient avec un numéro de dossier en glissant le deuxième interrupteur à droite (optionnel).
- Pour limiter la demande de rendez-vous aux patients avec un médecin de famille dans l'établissement, activer l'option Patient avec un médecin de famille dans l'établissement en glissant le troisième interrupteur à droite (optionnel).
- Sauvegarder.
2. Une ou plusieurs « boites de réception » des demandes ?
🎦 Visionner le tutoriel (7 min)
Une file de tâche : Par défaut, l'URL du portail de demande de rendez-vous rassemblera toutes les demandes de rendez-vous dans la même file de tâche : Tâches liés à une demande de rendez-vous > Tâches administratives.

Votre équipe pourra ainsi voir la liste complète des demandes dans la même vue et assigner les rendez-vous à chacun des intervenants.
De plus, vos patients n'auront qu'un seul bouton sur lequel cliquer sur votre site Web pour soumettre une demande de rendez-vous.
Plusieurs files de tâche : Si vous désirez plutôt avoir plusieurs « boîtes de réception » de demandes, vous pouvez configurer des files de tâches individuelles. Le lien à ajouter sur votre site Web sera alors lié à chaque file de tâches.
Important ! Vous devrez configurer votre site Web en conséquence pour avoir plusieurs liens (p.ex. un bouton pour faire une demande avec Dr X, un autre avec Dr Y, etc.).
3. Hyperlien à ajouter à votre site Web
Copier le lien web situé dans la section Accès aux services en lignes pour l'ajouter à votre site web. 
Si vous avez plutôt choisi plusieurs files de tâches pour recevoir vos demandes, donnez l'URL dans la barre d'adresse à votre webmestre de chaque file pour qu'il l'ajoute à votre site web :
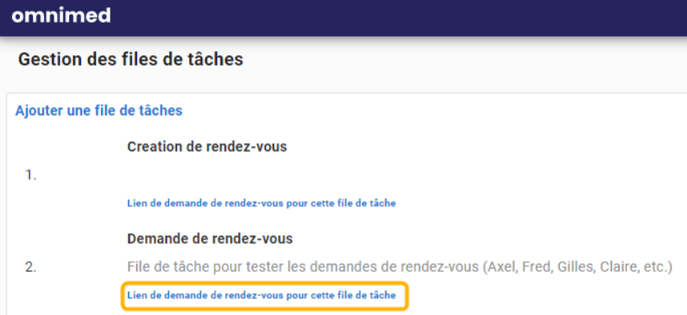
⚙️ Configuration de votre site web
Faites appel à votre webmestre pour l'ajout de cette URL à votre site Web en iFrame afin que le patient soit redirigé vers le portail de demande de rendez-vous. Omnimed ne procède pas à la mise à jour de votre site Web.