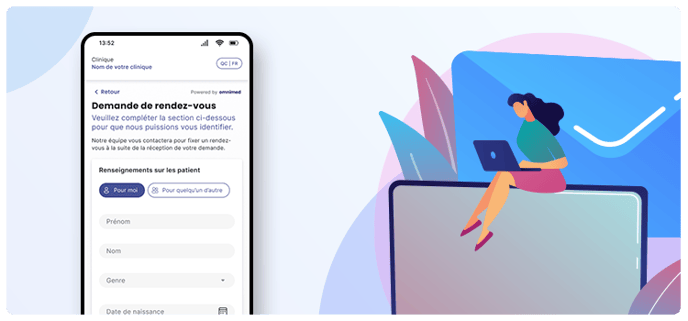
La demande de rendez-vous en ligne offre une solution pratique et efficace pour les patients qui souhaitent prendre rendez-vous de manière électronique sans avoir à passer par la ligne téléphonique traditionnelle. Elle permet aux patients de demander rapidement un rendez-vous à toute heure du jour sans avoir à attendre en ligne. De plus, elle réduit l'affluence sur la ligne téléphonique de la clinique permettant aux réceptionnistes de gagner en efficacité, tout en évitant les erreurs de saisie et les oublis.
Cet article présente les étapes à suivre pour traiter les demandes de rendez-vous des patients envoyées à partir de votre site Web.
Remarques importantes
Étapes à suivre
⚙️ Configuration préalable :
Le portail de demande de rendez-vous Omnimed doit être ajouté au site Web de votre établissement :- Le détenteur du compte administrateur de votre établissement doit configurer la demande de rendez-vous pour votre établissement.
- Il doit également obtenir un lien de demande de rendez-vous (URL) générique ou un lien spécifique à une file de tâches de votre établissement. Vous pouvez utiliser une file de tâches existante ou en créer une nouvelle.
- Faites appel à votre webmestre pour l'ajout de cette URL à votre site Web en iFrame afin que le patient soit redirigé vers le portail de demande de rendez-vous. Omnimed ne procède pas à la mise à jour de votre site Web.
Remarques importantes
- Testez le portail de demande de rendez-vous avant de l'ajouter à votre site web afin de confirmer qu'il répond bien à vos besoins.
- La demande de rendez-vous ne permet pas l'ajout de pièce jointe dans sa phase actuelle. 🚧 Il s'agit d'un développement à venir.
- Il est possible de refuser une demande de rendez-vous à partir de la tâche et d'indiquer une raison au refus, mais aucune communication automatisée n'est envoyée au patient lors d'un refus. Vous pouvez lui envoyer un courriel ou un SMS à partir du Centre administratif. 🚧 Il s'agit d'un développement à venir.
- Il faut assigner un rendez-vous ou refuser la demande à partir de la tâche afin de changer le statut de celle-ci. L'action de compléter seulement la tâche liée à la demande ne fermera pas la demande. Celle-ci restera en suspens, mais ne sera plus visible dans les tâches non-complétées.
Étapes à suivre
🎦 Visionner le tutoriel (7 min)
À partir du module Tâches :
- Sélectionner la vue Les tâches liées à une demande de rendez-vous, puis la file Tâches administratives ou une autre file de tâches configurée pour la demande de rendez-vous pour votre établissement.
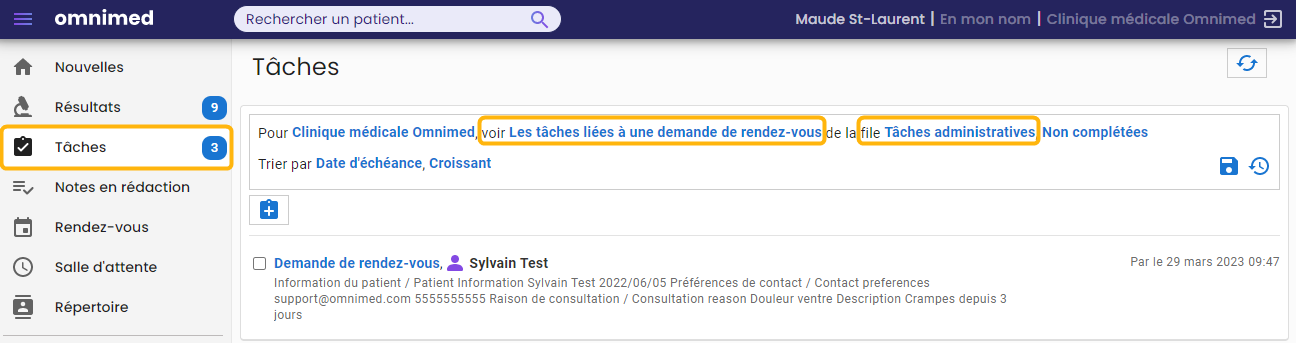
- Cliquer sur le titre de la tâche pour l'ouvrir.
- Vérifier si le patient est déjà associé à la tâche. Si ce n'est pas le cas, il faudra associer manuellement le patient au moment de réserver le rendez-vous.
Si les informations fournies par le patient au moment de sa demande de rendez-vous sont les mêmes que celles présentes à son dossier, la tâche sera automatiquement associée à son dossier patient. Les règles d'association sont 1) NAM et date de naissance ou 2) prénom, nom, genre et date de naissance combinés avec courriel ou numéro de téléphone. - Réviser le contenu de la demande situé dans le champ Description de la tâche. Vous y trouverez l'identification du patient, ses coordonnées, la raison de consultation et une description faite par le patient de ses symptômes ou de son besoin de consultation.
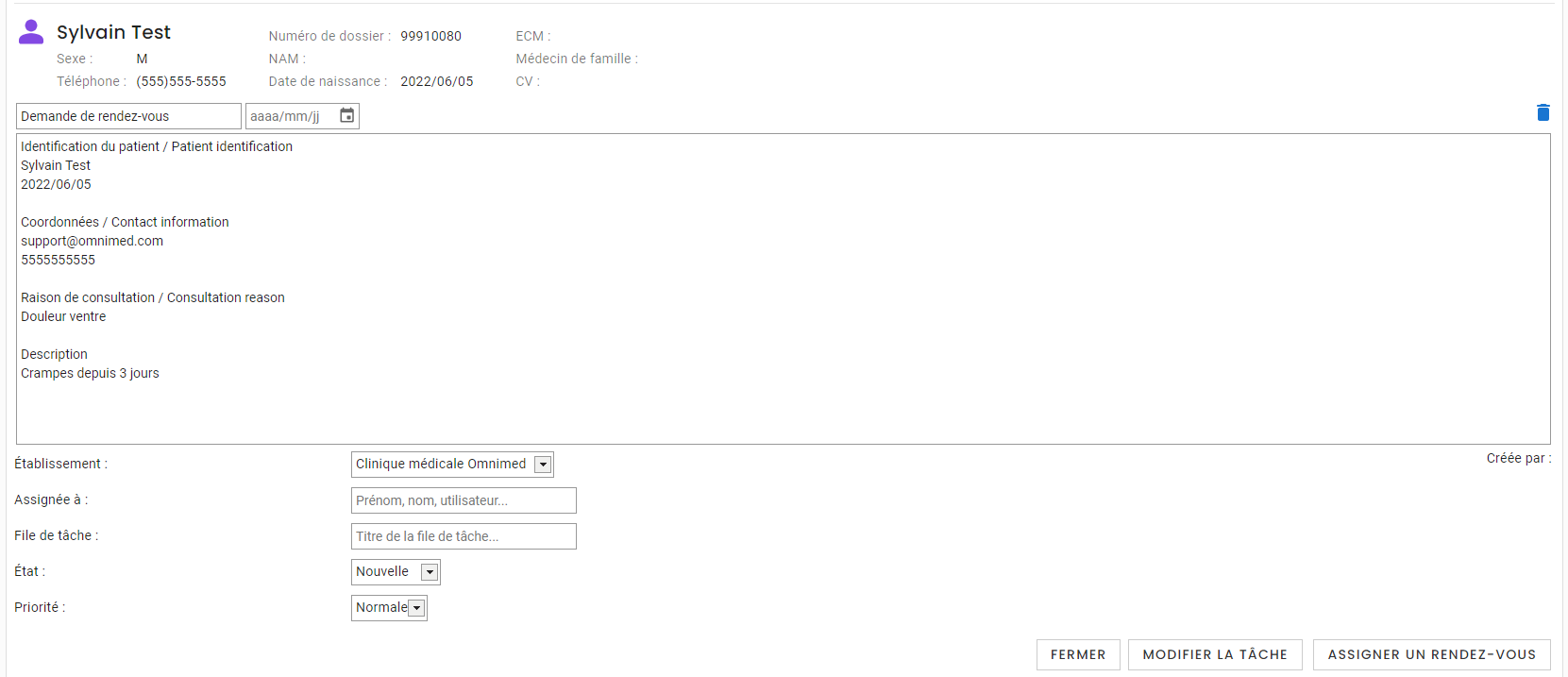
- Cliquer sur le bouton Assigner un rendez-vous au bas de la tâche pour ouvrir le module Rendez-vous en mode Rechercher les disponibilités pour le patient associé à la tâche.
Au besoin, cliquer sur le bouton Refuser la demande pour refuser la demande. Un commentaire doit obligatoirement être ajouté à la tâche pour expliquer la raison du refus. ⚠️ Veuillez aviser le patient du refus, car aucune communication automatisée n'est envoyée au patient à cet effet pour le moment.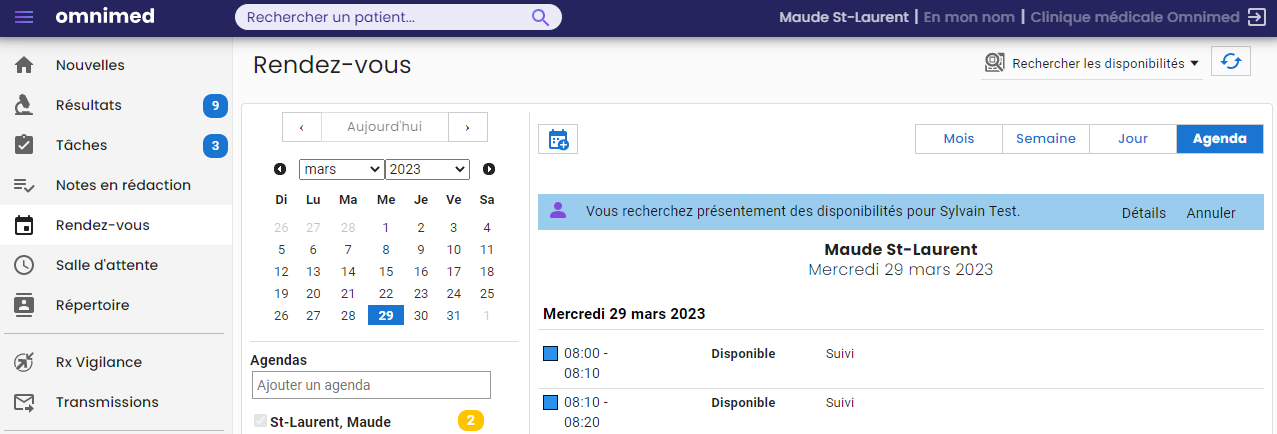
- Sélectionner l'agenda dans lequel le rendez-vous doit être réservé.
- Proposer ou réserver un rendez-vous selon les étapes habituelles. Les informations contenues dans la tâche sont automatiquement ajoutées dans les champs Raison de consultation et Description de la fenêtre de planification de rendez-vous.
- Une fois le rendez-vous assigné :
- Le patient reçoit un avis de réservation par courriel ou SMS si les communications automatisées sont actives.
- La tâche de demande de rendez-vous est automatiquement mise à jour à l'état Complétée avec l'ajout d'un commentaire indiquant que le rendez-vous a été attribué. À noter que la liste des tâches doit être actualisée manuellement en cliquant sur le bouton « Actualiser » situé dans l'entête de la page.
Remarques
- Les tâches liées à une demande de rendez-vous, étant de nature administrative, n'apparaissent pas dans la boîte sommaire Tâches du dossier patient.
- Ces tâches ne sont pas comptabilisées dans l'indicateur de tâches.
- La demande de rendez-vous ne permet pas l'ajout d'une pièce jointe pour le moment.
Étapes complétées par le patient
🎦 Visionner cette vidéo (3 min) qui présente les étapes complétées par le patient pour faire une demande de rendez-vous en ligne.