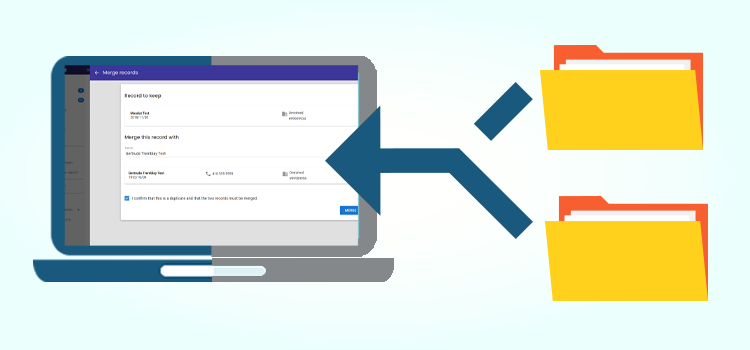
It is possible to send us your merging requests, in case of duplicate files, directly from the patient's Administrative center, or via a form, under certain pre-established conditions. The following article presents all the details of how patient record merges work.
Since Omnimed electronic medical record is based on the concept of a shared database, merging request cannot be taken lightly. Make sure that you make the necessary validations (both in terms of administrative data and clinical data (e.g. the list of notes, the Medications and Results module where data import may have been made from one of our partner) before making a merging request.
Merging request types
Two scenarios are available when you find duplicate entries in the EMR. Here are the conditions that separate them:
1. Merging requested from the EMR through the Administrative center
- Similar information (first name, last name, HIN or date of birth) or information present in only one of the files (e.g. only one of the files has a HIN).
Only the person holding the merger rights for your institution can send merging requests.
ℹ️ Please note that merging requests that must be made in the EMR cannot be processed using the form.
2. Merging requested with the form
- Change of gender, HIB or first/ last name
- Records with two different HIN in the EMR or different information (first name, last name or date of birth)
**Proof required when information differs**.
➡️Merging requests must be transmitted through the form Patients fusion request form, otherwise, we will not be able to proceed with the request.
⚠️ Proof required
In order to merge files that contain valid HIN, we must receive proof of HIN change with the request form.
Only certain types of proof are valid:
- official RAMQ document confirming the NAM change
- copy of the RAMQ's written communication to the patient
- photocopy of the old card and the new one
- or send us an authorization letter attesting that you have validated the data on the records, that it really is the same patient and that you assume the costs that could result from a merger error.
In order to merge two files that contain non valid HIN, here is the procedure to follow:
- look for the HIN which is not valid on the RAMQ website; a message stating that the HIN does not exist or has been replaced by a new HIN will be displayed. A screenshot of this message or a copy of the page should be attached to the request form.
Summary
| Channel | Type of request | Requester | Follow up | Max processing delay |
| Merging in the EMR | 2 patients record | Only one user assigned for each institution | Report | 5 business days |
| Fusion through a form |
Change in gender, HIN, or name/second name |
All users can send merging requests | 5 business days |
Merging requested from the EMR:
Access to the merge feature
Patient fusion from the EMR is not available for all users. As a matter of fact, the merging process involves handling sensitive data, hence, the patients’ clinical data. We, therefore, need to make sure that both records belong to a patient that has the same identity. As the process is simple but repetitive, we thought it was relevant to make this option available to an assigned responsible person who will appropriate the knowledge of the tool and become more efficient in the near future.
⚠️ If a merging request is made and files do not belong to the same patient for a reason or another (the patient's identity wasn’t validated, the selected patient wasn’t the right one, etc.), your merging right will be revoked. Your institution will be responsible for the costs associated with the time spent by our team on demerger of files.
You don’t know who’s responsible for patient merging in your institution? Ask your manager.
Steps to follow
Here are the steps to follow to transmit your patient merging request:
- Search for the patient whose information needs to be kept. If any information in this record is incorrect, you can correct it before or after merging the folders.
- Click on the patient icon next to the patient's name to access the Administrative center.
- Click on the merging icon located on the top-right made from 2 arrows that join.

- Search for the second patient to merge like you would usually do in the main search bar.
- Click on the patient you want to merge with the first one. The search can be performed as many times as there are folders to be merged (⚠️multiple-merge is a pilot feature).
- Check the box ''I certify that the clinical data in these records belong to the same person and that I have made the necessary verifications to support this statement. I acknowledge that my clinic is responsible in the event of an error.''. Once this box is checked, you confirm that the two selected records belong to one patient only.
- Click on the blue button Merge.

ℹ️ Please note
- If the file is already one of the files for which a merge has already been requested, it will not appear in the search results.
- The patient in which you are is the patient whose base information will be kept; the name, the second name, and the HIN. The other Administrative center information will entirely be kept (contact details, patient relations, and appointments). Thus, make sure your Administrative center information is in the right patient, the one where you transfer the merging request.
- The kept file number will be the one from which the merge will be effected.
- A permanent message will be present in the Administrative center for all users to read when a merging request is in progress: An existing request to merge this record is in progress, please refrain from making any changes to this record for the moment. We ask you not to change any information in the patient’s Administrative center.
Merging status
Once your request is submitted in the EMR, you will see one of the two confirmation messages at the bottom of the Administrative center. The two possible messages are as follows:
- The request to merge this record has been accepted and should be completed in the next 24 hours.
This message indicates that the merging will automatically be done. As a matter of fact, following the established merging rules, there is no doubt that the two selected patients, following the patient information in their records, have the same identity. - The merge cannot be made for the moment. A member of our team will review your request.
This message indicates that the merging rules were not followed and that the request needs to be reviewed by one of the support team members. Human approval is needed and the merge cannot be done automatically. Once analyzed, this request can have two statuses: accepted or declined. In the first case, it will be accepted if the information corresponds and in the second instance, it will be declined if the information does not allow us to validate if it is truly the same patient.
ℹ️ Requests that can be processed automatically will be processed within a minimum of 24 hours. Other requests will be processed within 5 working days.
Folders awaiting merge appear in the merge view in the Admin center.

Status of your request
In order to track the status of your requests, be sure to consult the report Fusion request status. You will see all the merge requests for your establishment.
Here are the steps to follow to obtain this report by institution:
- Connect to the EMR with your user information.
- Access the Reports module.
- Click on Library, and then search for Fusion in the search bar.
- Click on the report’s link Fusion request status.
- Select a start and a stop date accordingly.
- Select the status for which you want to obtain the requests list.
- Click on the Apply button, and then OK.
⚠️ If you work in several institutions, make sure that your default connection institution in your Omnimed profile is the one for which you want to generate the report. Thus, if you work in several sites, requests for merging are formulated from two institutions, for example, then two reports will have to be generated to obtain the statutes of your requests.
In the report, you will see a different status:
- Pending - The request will be accepted or refused in the following hours.
- Refused - The patient information does not allow us to validate that they have the same identity (different dates of birth, different complete names, etc.): we need more information. The administrative information does not allow us to confirm it is the same person. In this case, you must request the merge again using the form.
- Completed - There is now only one patient record in the EMR; the merging request has been accepted.
ℹ️ Please note
All fusion requests sent through a form will not be present on this list. The treatment of these requests will remain the same, they will be processed in 5 working days following the reception of the request. You will be followed up by email afterward.
Causes of duplicates
There are many reasons that can explain the creation of duplicate patient records. As you know, Omnimed is based on the concept of a unique record per patient, so there is only one database shared by all users. This therefore creates a certain complexity.
Cause 1: Lab results import
When the results are sent electronically in Omnimed, we receive them with a certain amount of information allowing us to identify the patient associated with each result. It is important for us to be as meticulous as possible when associating a result with a patient record, so it does not end up in the wrong file by mistake, since this could have serious consequences.
The rules that we follow to associate a result directly to an existing patient record in Omnimed are as follows:
- The health insurance number is the same.
- The first name, last name, date of birth, gender of the patient and one of the following criteria are exactly the same: email, telephone number, postal code or file number.
When these criteria are not met, we do not consider the information adequate for the result to be sent to an existing file. Therefore, a new file is created.
Cause 2: Other imports
Whether it is when importing records for a new clinic into Omnimed or when we import data from an external system (e.g. Bonjour Santé or other online appointment platform, etc.), the rules above also apply.
Cause 3: User mistake
Certain duplicates are created manually by our users by mistake or because the person does not consider that he/she has enough information to identify that it is indeed the same patient. Some people tend to create a new record when the personal information of a patient has changed (like NAM or date of birth). In such cases, it is preferable to modify the information rather than to create a new file.
The mother's HIN should never be documented in the baby's file. You can add the mother in the Family and relationships section of the administrative center in order to view the contact details and the mother's HIN.